Import projects from Asana for a connected work experience
Migrate projects and tasks from Asana to Notion in just a few clicks. Then, connect your wikis, notes, and docs so all your work is in one place.
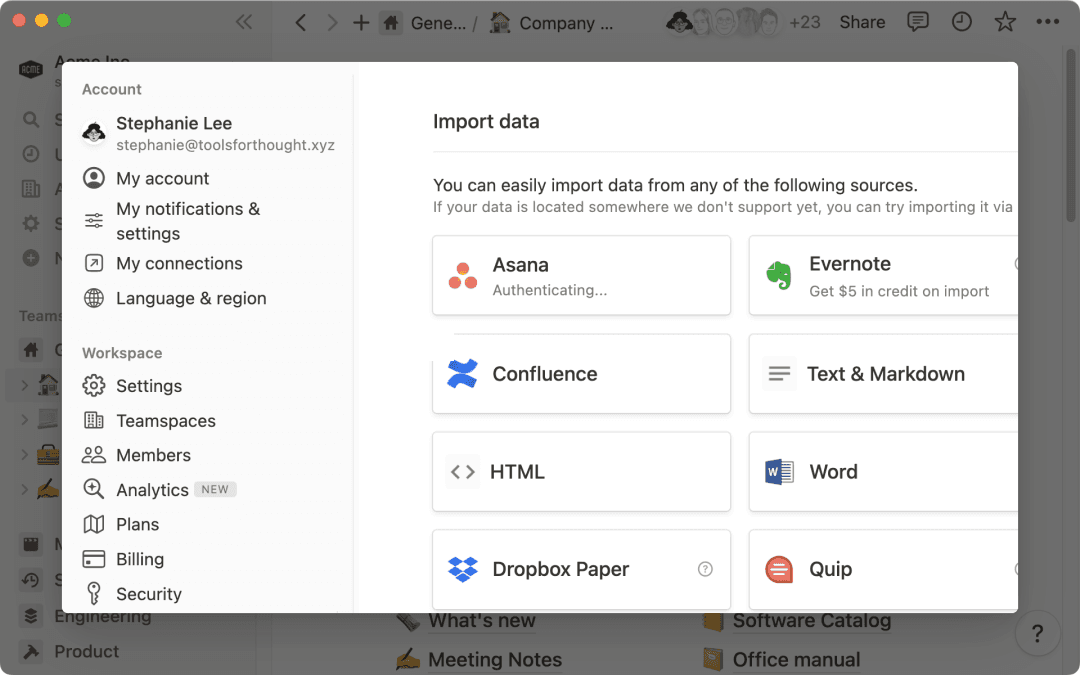
- Import your information from Asana to Notion
- Translate Asana functionality into Notion
- Exploring projects and tasks
- Views, filters and labels
- How to recreate additional Asana functionality in Notion
- Go beyond project management with Notion’s connected workspace
- Get granular information about project status
- Plan and do work inside your project pages
- Connect all aspects of your work
- Work faster and expand your thinking with Notion AI
Specialist project management tools like Asana often force your team to follow a rigid process, and because you need additional tools to complete your work, you’re constantly switching apps.
In Notion, you can build a powerful project management solution that’s seamlessly integrated with your docs, notes, and knowledge base – with AI integrated throughout.
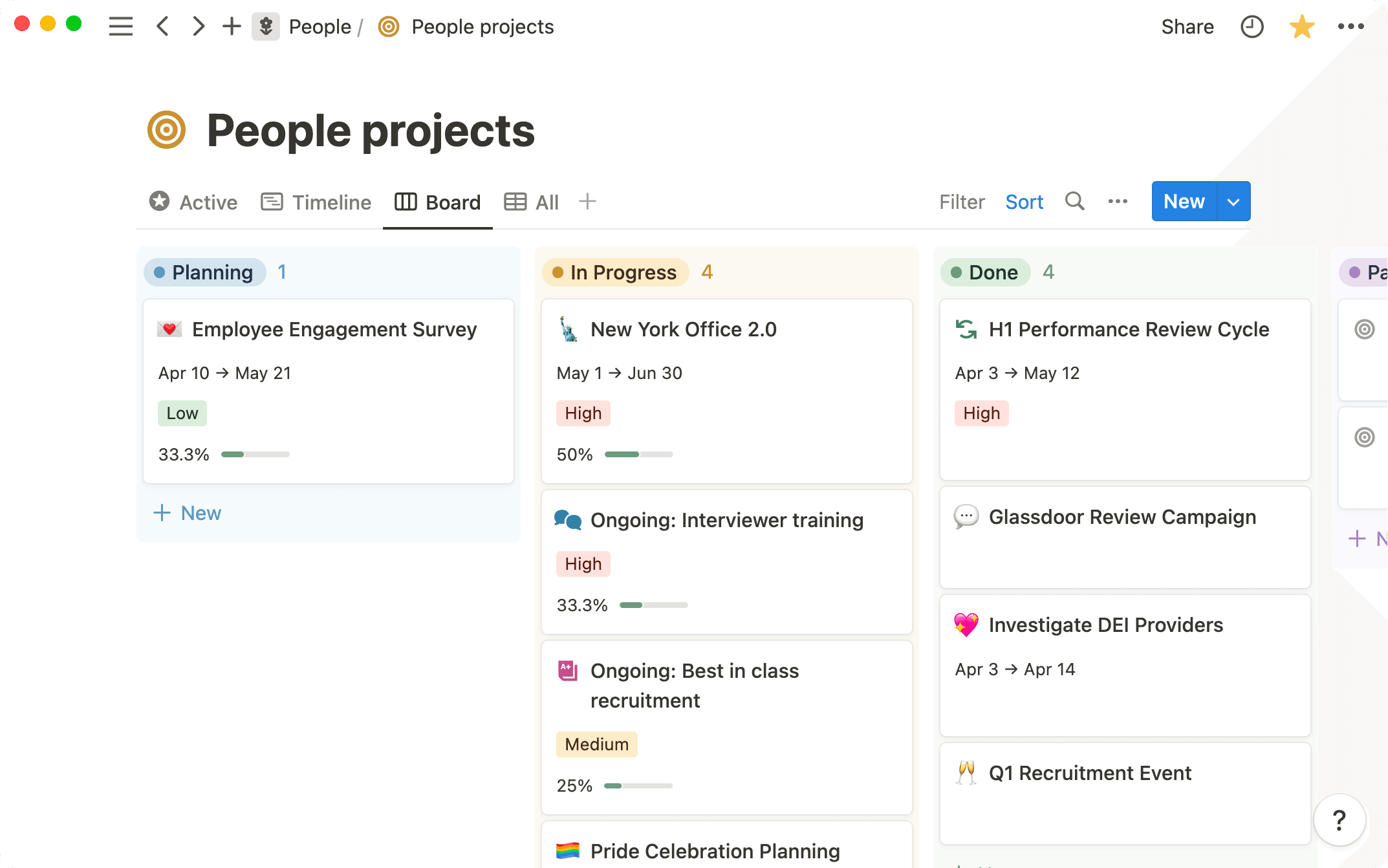
Instead of jumping from tool to tool, Notion enables the full project workflow – from ideation to execution. Now you’ll know who is doing what and when coupled with documentation and knowledge to know the how and why behind every task. You also have Notion AI to help you draft briefs, find action items, summarize tasks and docs, write updates, and more.
In this guide, you’ll learn how to:
Import your projects and tasks from Asana to Notion in just a few clicks.
Translate Asana functionality into Notion
Build a customizable, AI-powered project management system that connects to the rest of your work
Our Asana importer provides a convenient, straightforward way to migrate your projects and tasks to Notion without losing any of your work.
To get started:
Go to
Settings & membersin your sidebar →Import→Asana. Alternatively, use the/command/asanain a page and select the option underImport.Sign into Asana and grant the requested permissions.
Under
Choose Asana workspace, select the Asana workspace you want to import.Select the projects you’d like to import.
Select the Notion teamspace your projects should be imported into. Each Asana team will be imported into one Notion teamspace.
You can check the box next to your workspace name to
Exclude completed projectsorSelect all projects.Select
Next.By default, all Asana task properties will be imported into Notion, but you can customize this per teamspace. Choose to
Select all properties(the default setting) orCustomize properties. Note that there are default properties that must be imported.Choose whether the
Statusproperty in Notion should be mapped to yourSectionorCompletedproperty in Asana.Select
Import.

What to expect when you import from Asana to Notion
Learn more about how importing from Asana to Notion works here.

Importing from Asana vs. syncing Asana with Notion
Importing your Asana data into Notion is best if you want to move from Asana and use Notion as the primary tool for your work. The data will be duplicated into Notion, but not synchronized with Asana.
Synced databases allow you to connect Asana to Notion without importing any data. You might prefer to use synced databases if you use both Asana and Notion for your work. Synced databases only go one direction, meaning that changes will need to happen in Asana in order for updates to reflect in Notion.
To add a synced database from Asana, simply paste a project link right into a Notion page. Learn more about synced databases here →
As you import, you'll chose which fields associated with your projects and tasks you want to bring over to Notion, (such as due dates, assignees, attachments, etc). These will migrate over to Notion as database properties.
Your Asana teams will become teamspaces in Notion — sub-sections of your company workspace containing each team’s content.
If your organization is small, you might want to keep all your projects and tasks in one generic teamspace. Larger companies can create a company-wide teamspace for things like docs and meeting notes, plus teamspaces for departments like marketing, sales, product, etc. Each team can have their own projects and tasks databases in their teamspace.

Asana teams become teamspaces in Notion
Learn how to use teamspaces here.
Notion offers a lot of the same features as Asana, and more. For the features that don’t come built-in, Notion’s code-free building blocks can help you recreate their functionality.
Here are some examples of how to adapt your Asana workflows to Notion.
Exploring projects and tasks
Your Asana projects and tasks get imported into specialized databases called Projects and Tasks in Notion. These two databases are purpose-built for project management and have many helpful properties to help you organize your workload.
Projects and Tasks are connected, so when you add new tasks you can relate them to their associated project. You’ll also be able to view those tasks on your projects database, sort tasks by project, visualize project completion percentage and more.
This is all enabled by a Relation property. You’ll see separate areas for Projects and Tasks, and they’re in sync with one another.
Any sub-tasks or dependencies you have in Asana will also map over to your Notion Projects and Tasks. This helps you get granular about task management, break larger tasks into small steps and understand when one task is blocking another.
Views, filters and labels
Once they’re imported from Asana into Notion, projects and tasks each contain several views so you can see and track your work in many ways. You can learn more about these default views here. You can also add new, custom database views by clicking on + next to the existing database views.
Any of these views can be filtered to show subsets of information. To filter your projects and tasks databases, click “Filter” then choose the property you want to filter by. You could have filtered views to show all projects that are currently “In progress” or tasks assigned to you.
Use the Sort menu to rearrange database items, for example to put tasks in order of due date. Additionally, and click on the options menu … to group items according to different characteristics, so you can group tasks by their related project.

All about databases
Learn more about using databases in Notion here.
How to recreate additional Asana functionality in Notion
Here are some ways to recreate certain Asana features that don’t come built-in with Notion.
Task reviews & feedback — Asana lets you request and give approval on assets and tasks. If your task or project needs approval, use a
Personproperty to tag whoever needs to sign off, or add an additionalStatusproperty to indicate whether approval has been granted. Alternatively, create a sub-task for collecting feedback, which will become a separate item in your database.
Forms —You can’t create forms natively in Notion, however it’s possible to embed a Typeform into a Notion page, or integrate Typeform with Notion to automatically sync survey responses to a Notion database.
Time tracking and workload mapping — In Asana, you can estimate the required time for a particular task, and track time spent working on those tasks. In Notion, use the suggested
Estimatesproperty to score expected time required using a points system. You can also use a Formula property to calculate how much time your team spends on different tasks and projects. First, add “task start” and “task complete” date properties to your projects. Then, create a formula property and paste in the following formula:dateBetween(prop("End time"), prop("Start time"), "hours")
Goals and milestones — You can track milestones in Notion by adding them as tasks. Then create a checkbox property, name it milestone, and select any tasks that are milestones. If you want to review all milestones, create a view that filters for milestones. To create goals and link them to your projects and tasks, copy the OKR and goal setting templates from the template gallery into your workspace.
Reporting and dashboards — Notion doesn’t support reporting and dashboards, but you can use filtered views to organize information by different properties. A Rollup property in your projects database can display the percentage of completed tasks as a progress bar.
Project management is just one piece of your Notion workspace. Build anything with code-free blocks, consolidate your work and get more done with Notion AI.
Get granular information about project status
Your project status will map over from Asana as a multi-select property in Notion.
For more targeted tracking, you can change this to a Status property by clicking on the property, selecting Edit property, and changing the type to Status.
Notion’s Status property has three main categories: To do, In progress, and Done. Within each of these, create more specific sub-categories like To be reviewed or Editing . This helps you give managers and team members a more concrete view of task and project progress and provides clarity on what should happen next.
Using the Status property, you could
Filter your database to show all projects in flight — Click on
Filterand select the Status property. Then, check off theIn progresscategory to show only ongoing projects in this database view.Drag and drop to update project status — When you’re in a Board view grouped by Status, move your project along by simply dragging and dropping it into the next column.
Build a custom workflow for each team — Add as many sub-categories to each Status group as you need. Teams can have their own set of Status tags according to the work they do. So, your marketing team might have Status tags that relate to drafting, editing, and publishing content, while Statuses for product teams could indicate whether a feature is in development or ready to launch.
Plan and do work inside your project pages
Instead of a project page that links to other tools, teams can get on with work right inside a project page.
You can add all kinds of blocks to Notion pages - headings, text, images, bullet points, checklists, videos, and more, embed content from other tools, and create tables and linked versions of other databases inside a page.
Standardize your project briefs and processes using templates — To add a database template, go to the dropdown next to
Newand selectNew template. Name the template “Project brief” and customize the page with any headings you need to include. Whenever you need a new project brief, you can create a database entry from the template and fill up the information.Draft project briefs in seconds with Notion AI — Instead of spending valuable time writing project briefs yourself, you can ask Notion AI to help draft project outlines. Hit the spacebar to open Notion AI and ask for help writing a project brief.
Embed content from specialist tools — Notion integrates with many external tools, including Figma, Miro, Github, Jira, and more. You can embed content from those tools into your project pages to facilitate cross-functional collaboration on projects that includes design teams, engineers, and more.
Connect all aspects of your work
Migrating your projects and tasks into Notion will cut down the number of different tools you require.
Notion’s Relation property lets you link one database to another, meaning you can connect projects with tasks, supporting documentation, relevant meeting notes, and even your quarterly goals.
To add a Relation property, go to Properties, + Add a new property, then select Relation. Then, choose the database you want to link - for example, Tasks. Toggle on Show on tasks to make the relation visible on both databases.
Once tasks and projects are related, you’ll be able to link daily work to larger initiatives.
Assign tasks to corresponding projects — Each project can be made up of a series of tasks, so you can assign tasks to different team members and ensure daily work contributes to progress on projects.
Motivate your team with visual progress bars — View project completion percentage as a progress bar or ring. To do this, add a
Rollupproperty and select your related “Tasks” database. Then, selectPercent per groupandComplete. This will calculate the amount of completed tasks per project and display the result in a visual format.Attach relevant meeting notes or documents to projects — As well as connecting Tasks and Projects, you can add more relation properties to link docs and meeting notes as well. This means you’ll have easy access to relevant notes and docs straight from your project page.
Streamline work with sprints — When you add the suggested “Sprints” property to your tasks database, you’ll be able to organize your tasks by sprint, and take advantage of custom sprint planning views and automations. Learn more here.
With meeting notes, docs, projects, and tasks all connected, everyone has the necessary context behind their work. Key information is easy to find, as it’s only a click away from the project page.
Work faster and expand your thinking with Notion AI
Notion AI can help you write, edit and create new ideas all without leaving your workspace.
With this powerful, built-in AI tool, you can get more quality work done in a fraction of the time it used to take.
Write project briefs and docs in minutes — Turn a few bulleted ideas into a fully-fledged project brief in a matter of minutes. From there, you can ask AI to extract action items and then start adding tasks to your to-do list.
Summarize every project and task — With AI autofill you can automatically extract project summaries for high level digest of your team’s happenings, no extra work required.
Extract insights from tasks — Use a custom AI prompt in your tasks database to identify blockers or risks noted on the page and always stay one step ahead.
Brainstorm new feature ideas — If you need inspiration, use Notion AI as a thinking partner to brainstorm endless feature ideas for your product.

Learn more about AI
This Notion Academy course covers everything in this guide and more so that you can use AI in all areas of your work.

All about Notion Projects
This course will guide you from creating your project plan, to customizing views and layouts.
Learn how to import tasks to Notion from Asana, or get general migration tips for other tools.
Add sprints to your Project workflow, learn more here.
Something we didn’t cover?













