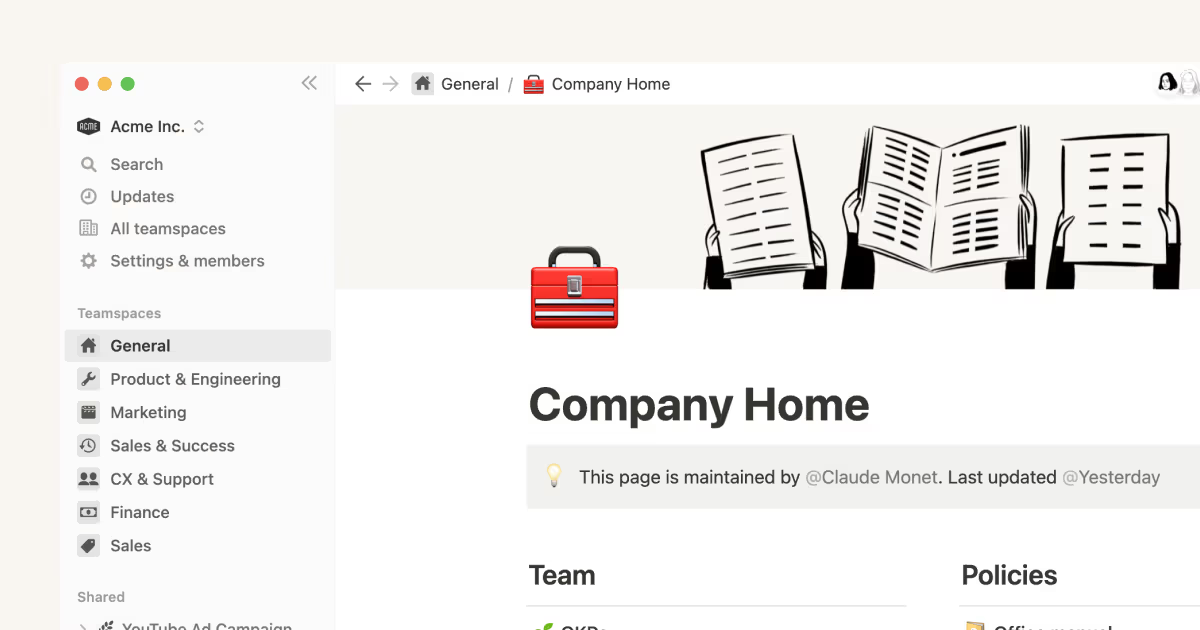Create, join & leave workspaces
Uh-oh! It looks like your ad blocker is preventing the video from playing.
Please watch it on YouTube
When you're brand new to Notion, it's best to keep it simple and start with just one workspace. But as you start using Notion for more things, and with more groups of people, you can keep different kinds of content separate by using multiple workspaces 🏘
Jump to FAQsBy default, your workspace switcher will display all the workspaces associated with your email address. To create another workspace:
Open the workspace switcher at the top left of your Notion window.
Choose which email account you'd like the new workspace to be associated with, and click the
•••to the right of that email address.Click
Join or create workspace.If you're using your work email, you may see a list of workspaces that you can auto-join. We'll cover that just below!
If you want to create a brand new workspace, scroll past the list of existing workspaces and click
Create workspace.Follow the steps to set up your new workspace and you're on your way!
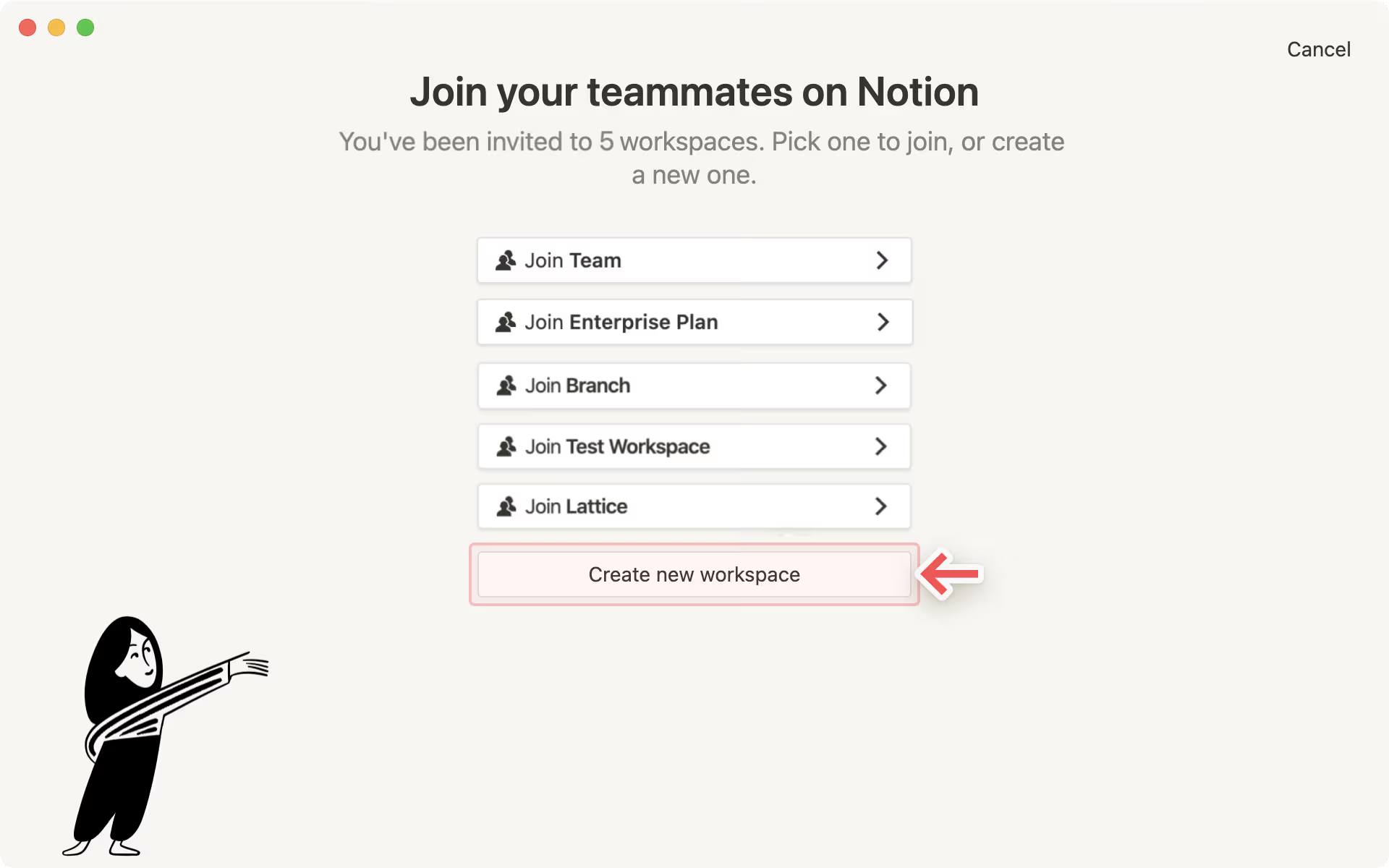

Tip: Multiple workspaces come in handy to separate different kinds of work. For example, you could have one workspace for personal stuff, one for school notes, and one for keeping track of freelance projects.
There are a couple ways to join a workspace someone else has made:
An admin from that workspace adds you as a member, and you receive an email with a link to join. You'll be prompted to sign in with your email, and you'll be placed into the workspace as a paid member.
If your email domain (e.g. name@domain.com) has auto-join enabled, you can use the
Join or create workspacebutton in the workspace switcher, and you'll see a list of workspaces you can join.

Note: If you're using Notion with a personal email address such as gmail.com or outlook.com, or a school email address such as nyu.edu, you won't be able to auto-join other workspaces.
To join a workspace from another email account, use the Add another account button in the workspace switcher.
Throughout the day, you might need to hop between different workspaces to get things done. Just click on the name of your current workspace and select the one you want to jump to from the dropdown menu. That's it!
You can also access Settings from the workspace switcher.

Tip: On desktop, you can use the shortcut ctrl + shift + # to switch workspaces, in which # corresponds to the placement of each workspace in the dropdown workspace switcher menu.
Once you leave a workspace:
You’ll lose access to all of the content inside it. You might want to export any data that you want to keep after you leave the workspace.
It’ll be removed from your workspace switcher.
You can ask an admin to re-add you to the workspace if you want to access it again.
To leave a workspace:
Go to
Settingsin your sidebar.Under
Workspace, selectGeneral.Scroll down to
Danger zoneand selectLeave workspace.
By default, your workspace switcher will display all the workspaces associated with your email address. But you may prefer to use your personal email with your personal workspaces, and your work email with your team workspaces.
To enable you to view all of your workspaces at once, we support logging in with multiple accounts at the same time!
To add workspaces from another Notion account, open the workspace switcher at the top left of your Notion window, and click
Add another account.Follow the steps to login to your other account, and you'll be taken straight to that workspace. You can also create a new account at this step.
The next time you open the workspace switcher, you'll see the new account and all of its workspaces added to the dropdown.

Tip: By adding more accounts to your workspace switcher, there's no need to log out of one account in order to log into another! This lets you keep work and life separate, while making sure that you can access any of your content across any account, on any device, completely seamlessly.
You can log out of individual accounts, or log out of all your accounts at once.
Open the workspace switcher at the top left of your Notion window.
To log out of one account but stay logged into others, use the
•••button to the right of the account you want to log out of. Then, clickLog out.To log out of all your accounts at once, use the
Log out allbutton at the bottom of the workspace switcher.

Note: Login tokens expire after 90 days. When you're logged out of your accounts due to token expiration, you will need to re-add any additional accounts by using the Add another account button in the workspace switcher.
FAQs
How can I migrate all my Notion content to a different workspace?
How can I migrate all my Notion content to a different workspace?
Note: Any migrated content will be duplicated to the new workspace and these pages sometimes have issues. For more information, click here.
To move your content from one workspace to another associated with the same account, click ••• next to each of the top-level pages in your sidebar (or right click) and select Move to. At the bottom of the move menu, you’ll see a drop down to select a different workspace.
When you move top-level pages, all their sub-pages go with them. They'll appear in the Private section but can be moved wherever you want to put them.
I clicked the Join or create workspace button, but it will only let me create a workspace. How do I join a workspace?
I clicked the Join or create workspace button, but it will only let me create a workspace. How do I join a workspace?
You can only join a workspace via the Join or create workspace button if that workspace has the Allowed Email Domains setting enabled to allow users with your email domain join the workspace automatically.
Otherwise, you'll need to ask an admin from the workspace to send you an invite.
When I subscribe to a paid plan, does it cover all of my workspaces?
When I subscribe to a paid plan, does it cover all of my workspaces?
Paid plans only apply to one workspace and don't cover the whole account. Workspaces are completely separate silos, so you won't be able to link any content between them.
We recommend using the least number of workspaces possible, and taking advantage of top-level pages in your sidebar to stay organized.
How can I switch between workspaces that are under different email addresses?
How can I switch between workspaces that are under different email addresses?
To add your workspaces from another email account, use the Add another account button in the workspace switcher at the top left of your Notion window, and follow the steps to login to your other account.
Is there a limit to the number of accounts I can be signed into?
Is there a limit to the number of accounts I can be signed into?
There is currently no limit, although you may experience slower performance if you're logged into 10+ accounts at once.
I forgot to log out of my account on a public computer, or my device was stolen.
I forgot to log out of my account on a public computer, or my device was stolen.
If you're still logged in on a device you have access to, navigate to Settings → {your name} → Log out of all devices.
If you no longer have access to your account, please send us a quick message to [email protected], or use the Notion AI face at the bottom right of the app. We can log you out remotely!