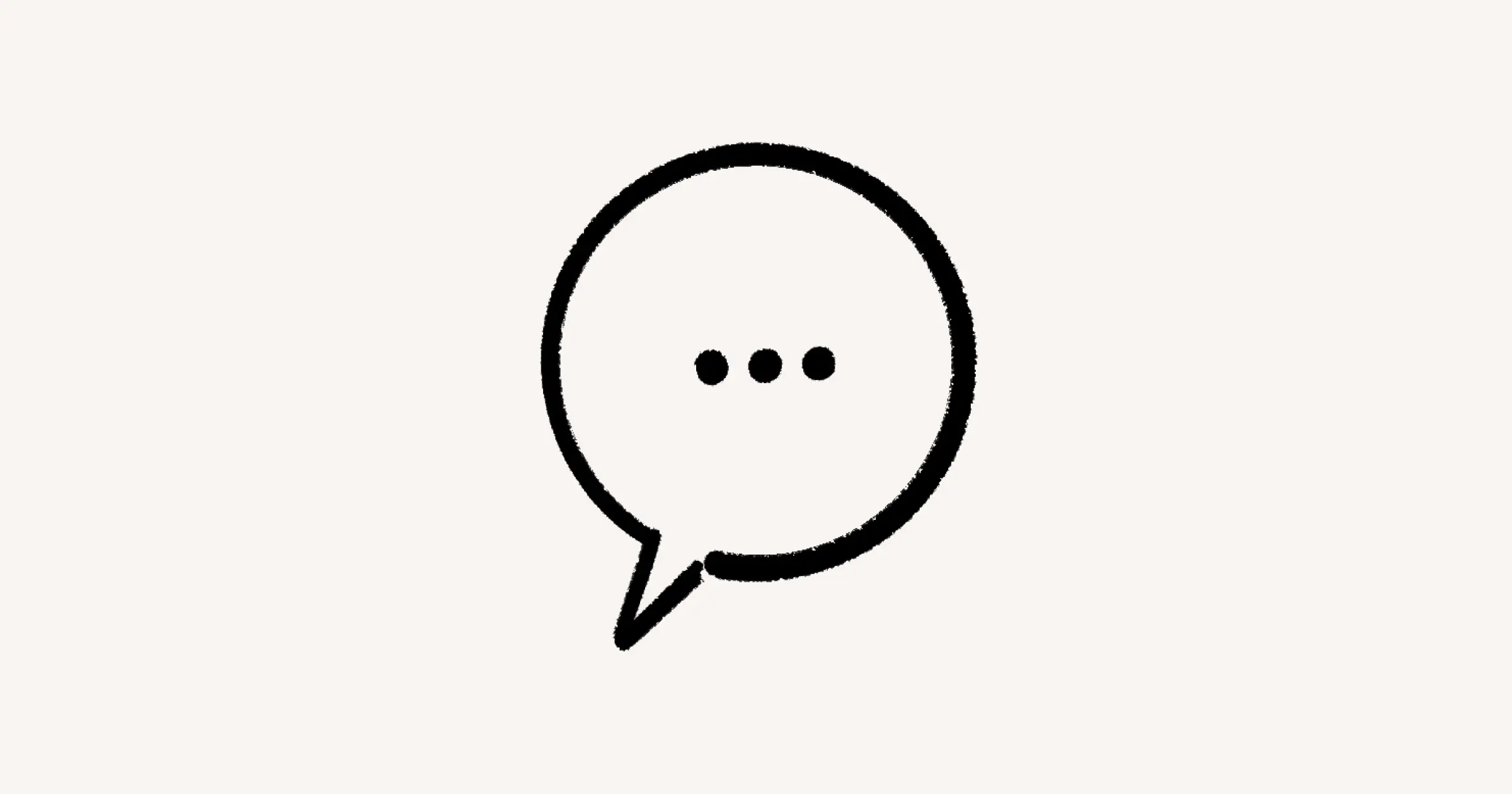Inbox & notifications
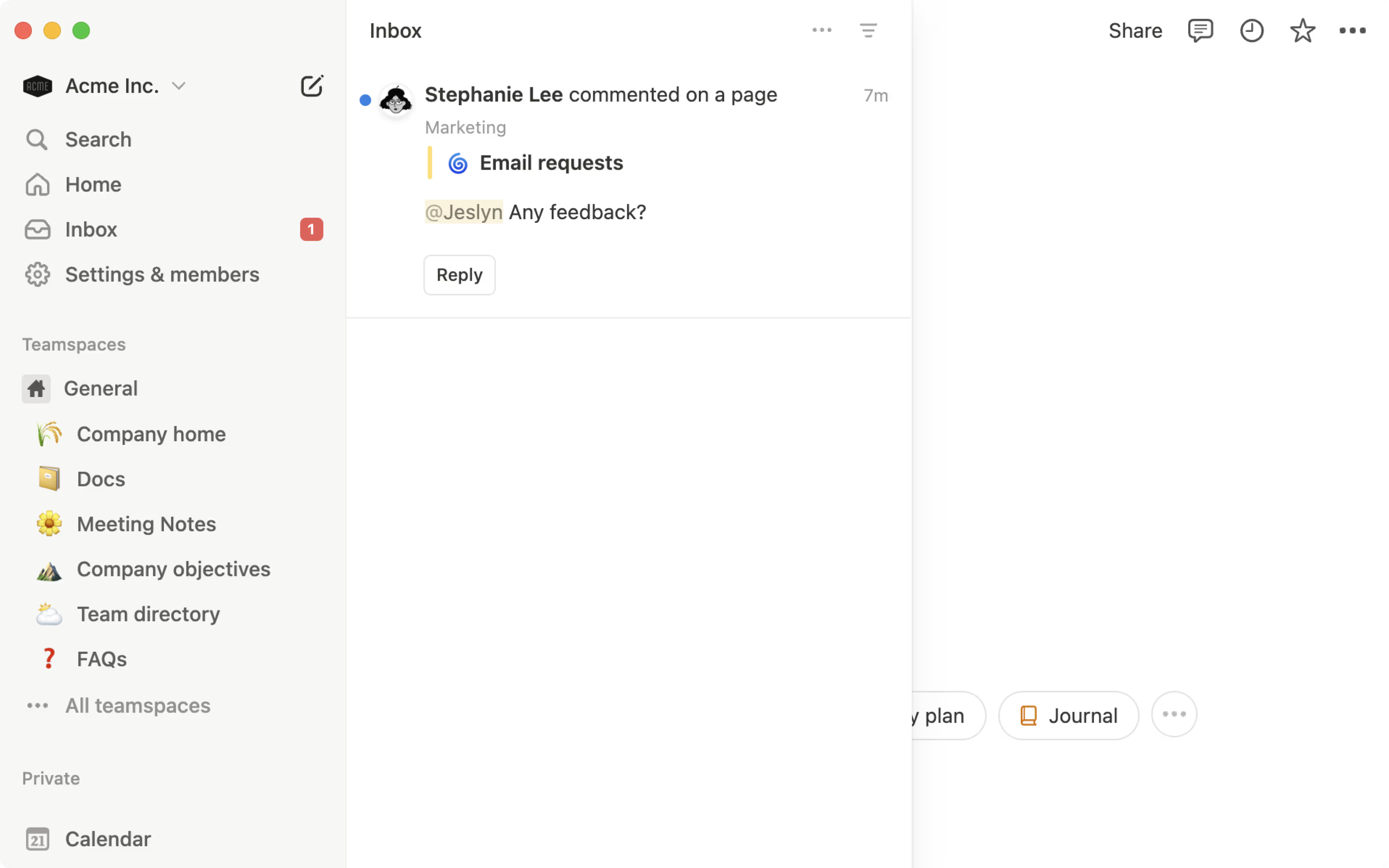
Your inbox and notifications help you stay on top of work that needs your attention, and changes made to the pages and projects you care about. The more people you collaborate with in your workspace, the more helpful these features become 🔔

Tip:
To keep your inbox open as you’re working in Notion, open your inbox and select
Lock inbox pane open.Use the
Archive readorArchive allbutton to help ensure that yourInboxonly contains your unfinished tasks.
The Inbox at the top of your sidebar gathers updates from across your workspace. These updates are organized by page and by comment thread, so you can see all of the updates related to a specific page in one place. You’ll see an update in your inbox when:
Someone @-mentions you or replies to your comment, or you have notifications set to
All commentsfor a page.You're added to a
Personproperty in a database.You've set a reminder for yourself, or someone else has set a reminder for you.
You're invited to a page.
If you have the Notion desktop or mobile app installed:
You'll get a desktop push notification 10 seconds after someone @-mentions you.
You'll get a mobile push notification if you don't view a mention within 5 minutes, or if you don't have Notion open on your device.
You can turn these notifications on or off from Settings → Notifications. Learn more about notification settings here →
Interact with your inbox
You can interact with notifications in your inbox in several ways.
Select any notifications in your inbox to jump to the part of the page where the mention or edit was made. When you click on a comment, you’ll go directly to that thread on the page.
Filter your notifications by
Unread and read,Unread only,Archived, orAll workspace updates.Mark notifications as read or unread.
Archive notifications.
Change your notification settings for a given page. Hover over a notification and select
•••→All updates,All comments, orReplies and @mentions.Collapse notifications by page by selecting
^next to the page name.Open and reply to comment threads.
Inbox in the mobile app
In the Notion mobile app, you’ll also be able to filter your notifications and take bulk actions. There are a few other things you can do in your inbox in the mobile app:
Swipe right on a notification to mark it as read or reply to it.
Long swipe to the right on a notification to mark it as read.
Swipe left on a notification to get to settings or archive the notification.
Long swipe to the left on a notification to archive it.
Long press a notification to react with an emoji, or take any of the actions mentioned above.
Get notified about page updates
To get notifications when certain updates are made to a page, select ••• at the top of the page → Notify me → All comments or Replies and @mentions.
Get notified about database page updates
You can also be notified when updates are made to specific pages in your database. To do this, open a database page and select ••• at the top of the page → Notify me. From here, you can select:
All updatesto be notified about all new comments and property changes.Important updatesto be notified about all new comments, as well as changes to status, assignee, and due date.Replies and @mentions.
Notify people in a person property
If your database has a person property, you can notify people mentioned in that property that they have been mentioned on a specific database page. To do this:
Click on the name of a person property in your database.
In the menu that appears, select
Edit property.Hover over
Notifications.In the menu that appears, choose whether you want to notify
Users and groups,Users only, orNone.

Note: By default, only individual users will be notified in person properties to reduce the number of notifications sent to users in a group. If you want group members to be notified, make sure to turn this on following the steps above.

Tip: Want to get Slack notifications when important updates happen in your Notion workspace? Learn how to set up Slack notifications here →