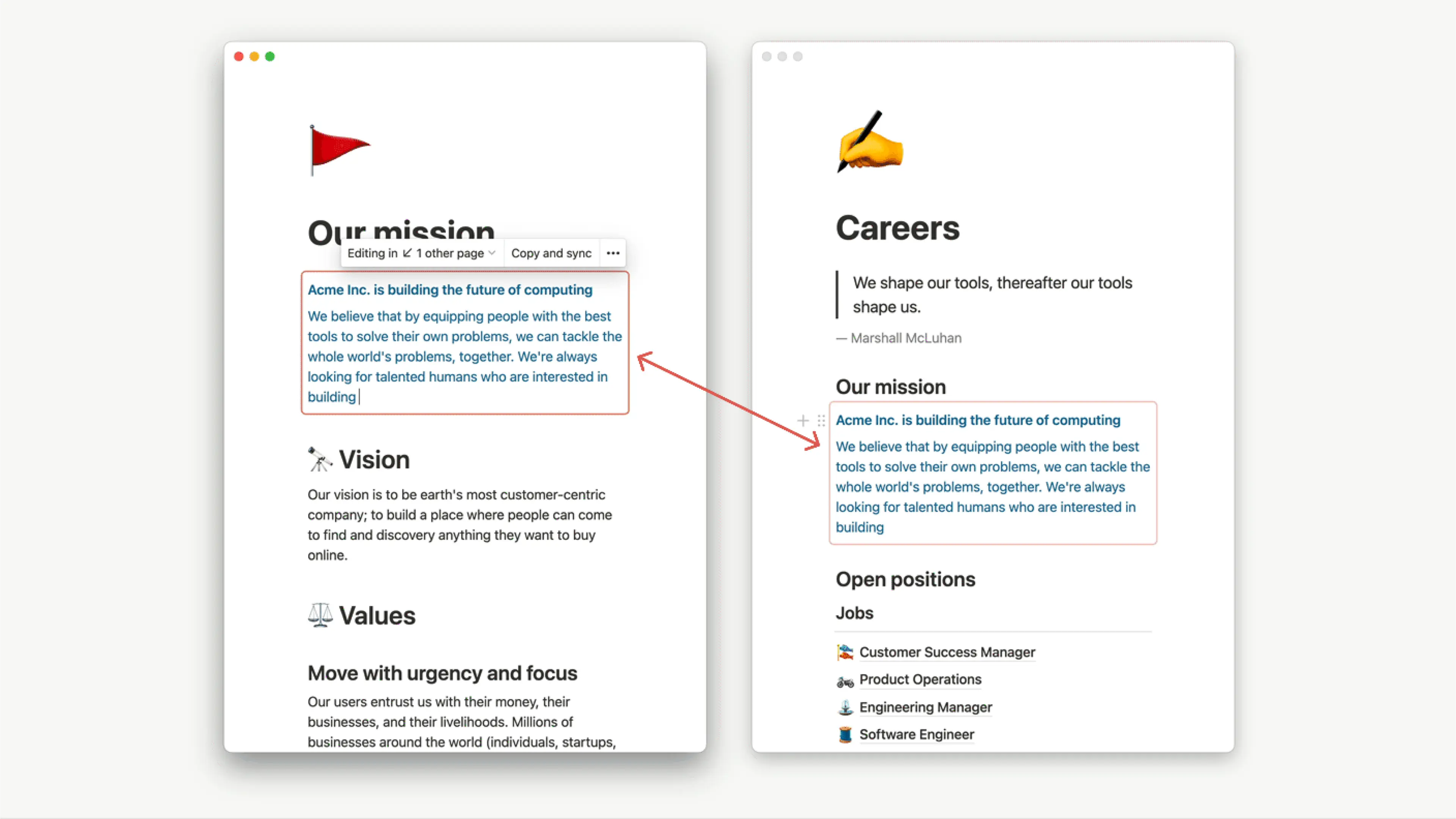Delete & restore content
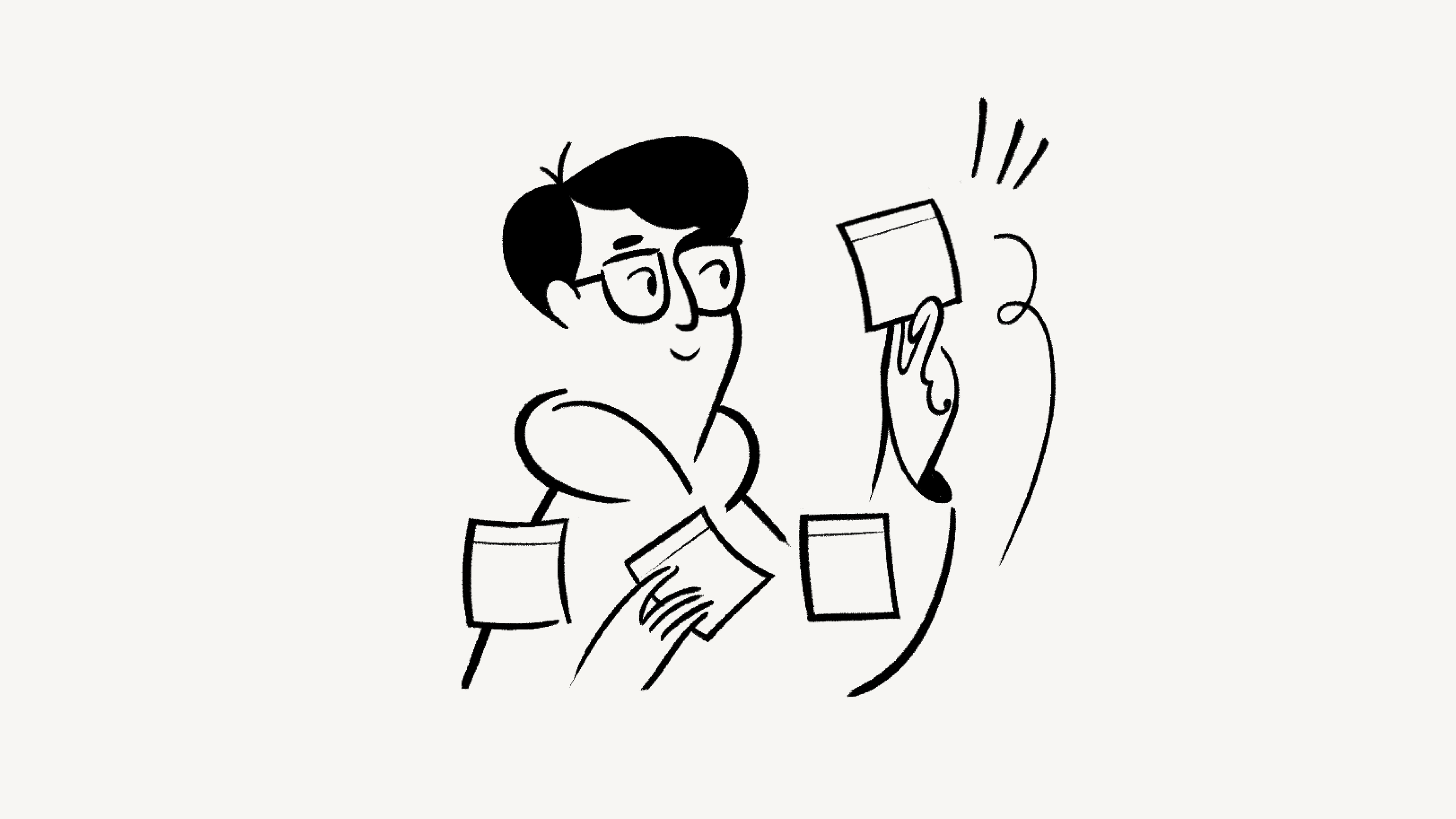
Any content you add to Notion can be duplicated or deleted with a couple clicks, whether that's an image, embed, page, or database. And if you ever get rid of content and need to get that work back — we got you covered on that too 🖇
Jump to FAQsClick ⋮⋮
The ⋮⋮ icon which we call the block handle, appears in the left margin when you hover over any line or content in Notion. Click it to see the Delete option.
Click •••
When you hover over content like images, embeds, sub-pages, and web bookmarks, the ••• icon appears in the top right corner of the block to let you Delete.
On mobile, you'll see this symbol in the corner of many content blocks. Tapping it will open a menu that includes Delete. For text on mobile, tap on ••• all the way to the right in the toolbar that appears above your keyboard. You'll see the same set of options.
Right click
You can right click on any content in Notion (or use the gesture that corresponds to right click on your trackpad) to bring up a menu that includes Delete.
Keyboard shortcut
To delete, select any content block or text and hit the delete key.
There are many ways to delete pages in Notion:
Hover over the page in your left sidebar, select
•••(or right click) and selectDeletefrom the menu.Select
•••at the very top right of a page and selectDeletefrom the dropdown menu.
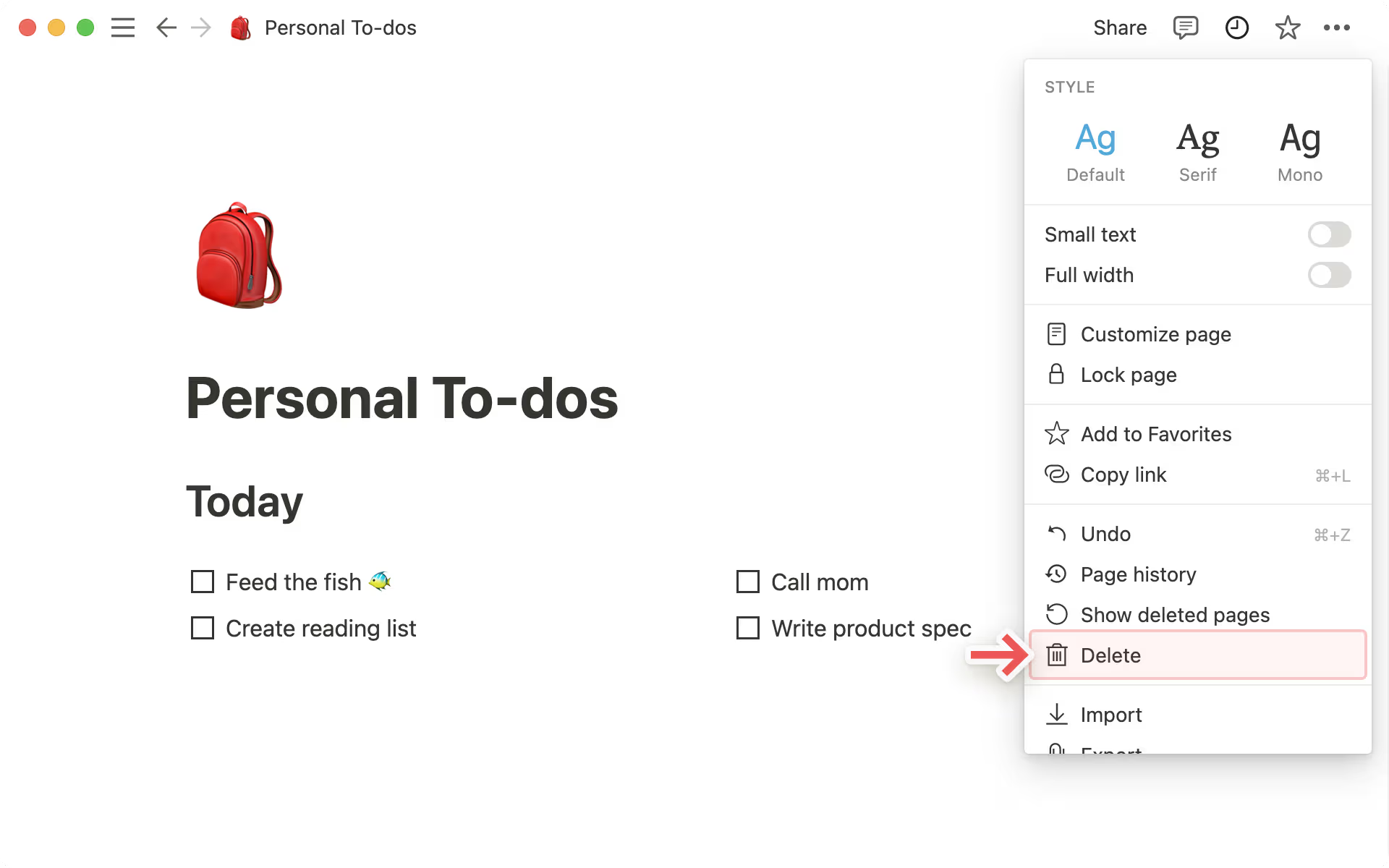
If you're deleting a sub-page from an existing page, hover over it and click on the
⋮⋮icon (or right click) to see the option toDelete.Drag any page or content block into the
Trashat the bottom of your left sidebar.You can always select any page block and press the
backspaceordeletekeys.
By default, pages will remain in Trash for 30 days before they are permanently deleted from Trash.
Once pages are permanently deleted from Trash, they are retained for 30 days before they become inaccessible to all users, even workspace owners.
Enterprise Plan workspace owners may customize these settings. Learn more here →
Once you delete a page, it will end up in Trash. You'll see Trash at the bottom of your sidebar on both desktop and mobile. Once you open Trash, you can:
Search for a specific page.
Filter by the following:
Last edited by: The last person to edit the page.In: The page that the deleted content used to live in.Teamspace: The teamspace that the deleted content used to belong to.
Open a deleted page to see its contents. From there, you can restore the page or permanently delete it from the trash. Note that you won’t be able to edit a page that’s in the trash unless you restore it.
On both iOS and Android, Trash is located in the ••• menu in the top left of the sidebar.

Note: A new version of a particular page will be recorded every 10 minutes as you actively edit it. Two minutes after you’ve made your last edit on a page, we will record another version.
For every page, you can view the history of all changes made to it, as well as who made those changes and when. You can view and restore past versions of any Notion page going back:
7 days if you're on a Free Plan.
30 days if you're on a Plus Plan.
90 days if you're on a Business Plan.
Any number of days if you're on an Enterprise Plan.
Need unlimited page history? Upgrade to our Enterprise Plan, or contact our sales team to learn more about Enterprise features.
See a page's version history
To access version history for a page, you will need at least Can edit access.
Click
•••at the top of the page and chooseVersion history.From the window that opens, you can:
See all past versions of the current page.
Click on any past version to see what the page looked like at that point in time.
You can also see this information by clicking 🕘 at the top of any Notion page. You'll see a dropdown menu of all revisions and comments made on the current page by yourself and others. Click the 🕓 next to any revision to jump to that version in a new window.
Restore past versions of a page
To recover only specific content blocks from a previous version, click on a certain version of a page, copy those blocks, and paste them into your current page.
You can also restore a past version of a page so it becomes your current one. Open the desired version and click
Restore.Even if you or someone on your team restores a past version, you can always go back to the page as it was during any point in the past 30 days. Just open
Version historyagain, choose the version you want to return to, and restore it.If you’re restoring a database, all of its pages and their properties will be restored. However, any contents of the database pages, like text inside of the pages, won’t be restored. To restore database page contents, you’ll have to restore an earlier version of every individual page.
If you’re restoring a page with an inline database (in other words, a database inside of a page), you can choose to restore or not restore the database’s pages and properties.

Note: Restoring a database may affect existing database views, as well as how other people see the database.
Version history on mobile
Version history works a bit differently on mobile that it does on the web or desktop. To access page history:
Click the
•••icon at the top of your page.Tap
Version history. You'll see a full list of versions organized by time.Tap any version to view it. You can copy and paste any content you want from it into your current version, or tap
Restoreat the top of the screen to make that version current.
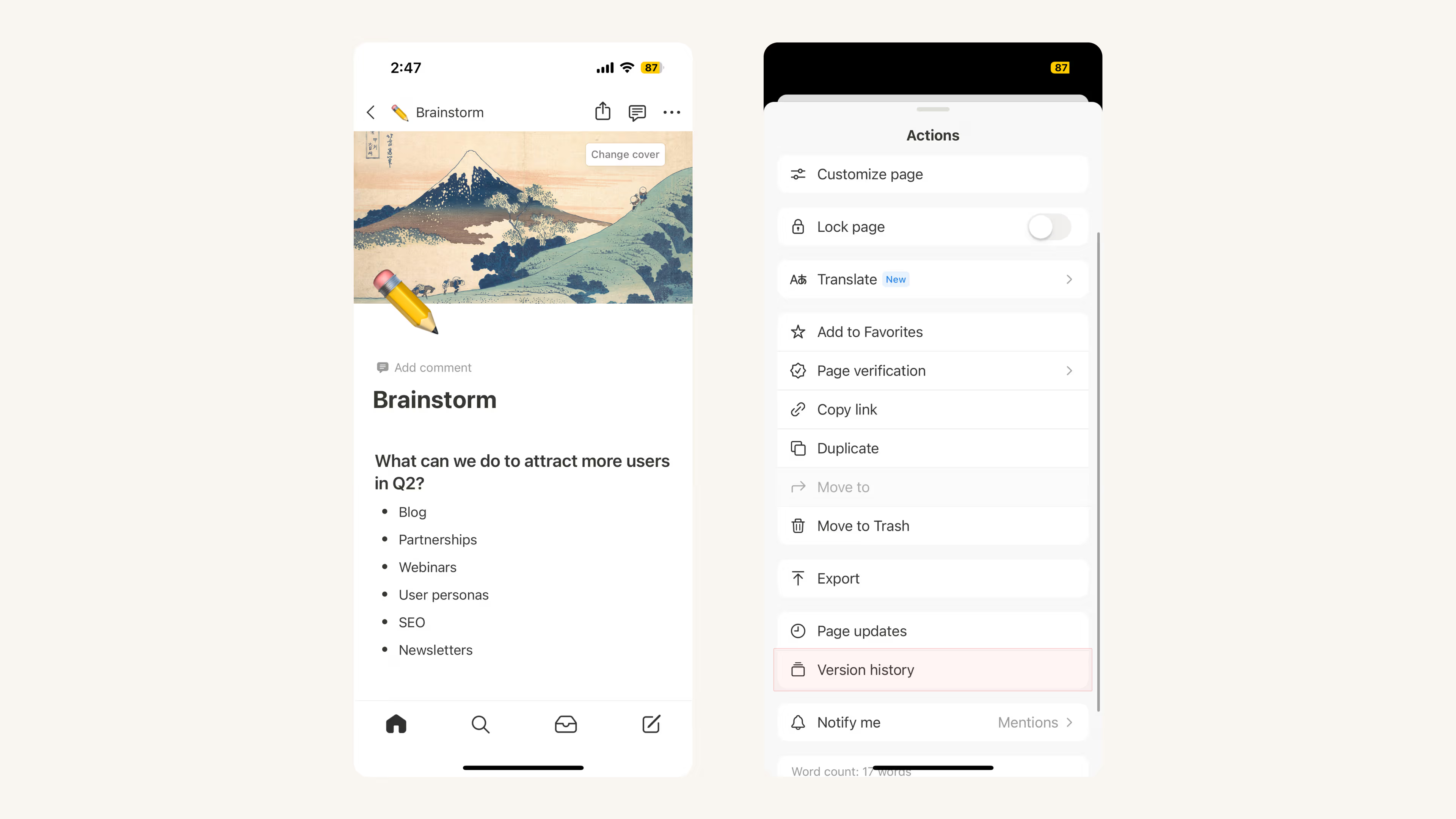
FAQs
I tried duplicating some blocks, but got a Please try again later error.
I tried duplicating some blocks, but got a Please try again later error.
This error means that you've hit our duplication rate limit — right now you can only duplicate 20,000 blocks per hour. Our apologies for the incovenience!
If you wait a bit, you'll be able to duplicate the content then 👍
What if I accidentally deleted something permanently? Any way to get it back?
What if I accidentally deleted something permanently? Any way to get it back?
If you accidentally delete a page, a workspace, or even your entire account, we can help! Accidents happen 😅 Just send us a message in the app by clicking ? at the bottom of your sidebar, or email us at [email protected].
We keep backups of our database, which allows us to restore a snapshot of your content in the past 30 days if you need it.
How can I empty my trash?
How can I empty my trash?
There isn’t a way to empty your trash all at once. You can go in and delete individual pages from the trash — otherwise, pages in the trash will be automatically and permanently deleted after 30 days.
Enterprise plan workspace owners may customize these settings. Learn more here →
Can I use page history to restore a version that's over 30 days old?
Can I use page history to restore a version that's over 30 days old?
You can if you're on a Business or Enterprise Plan! Contact sales to learn more→