Images, files & media
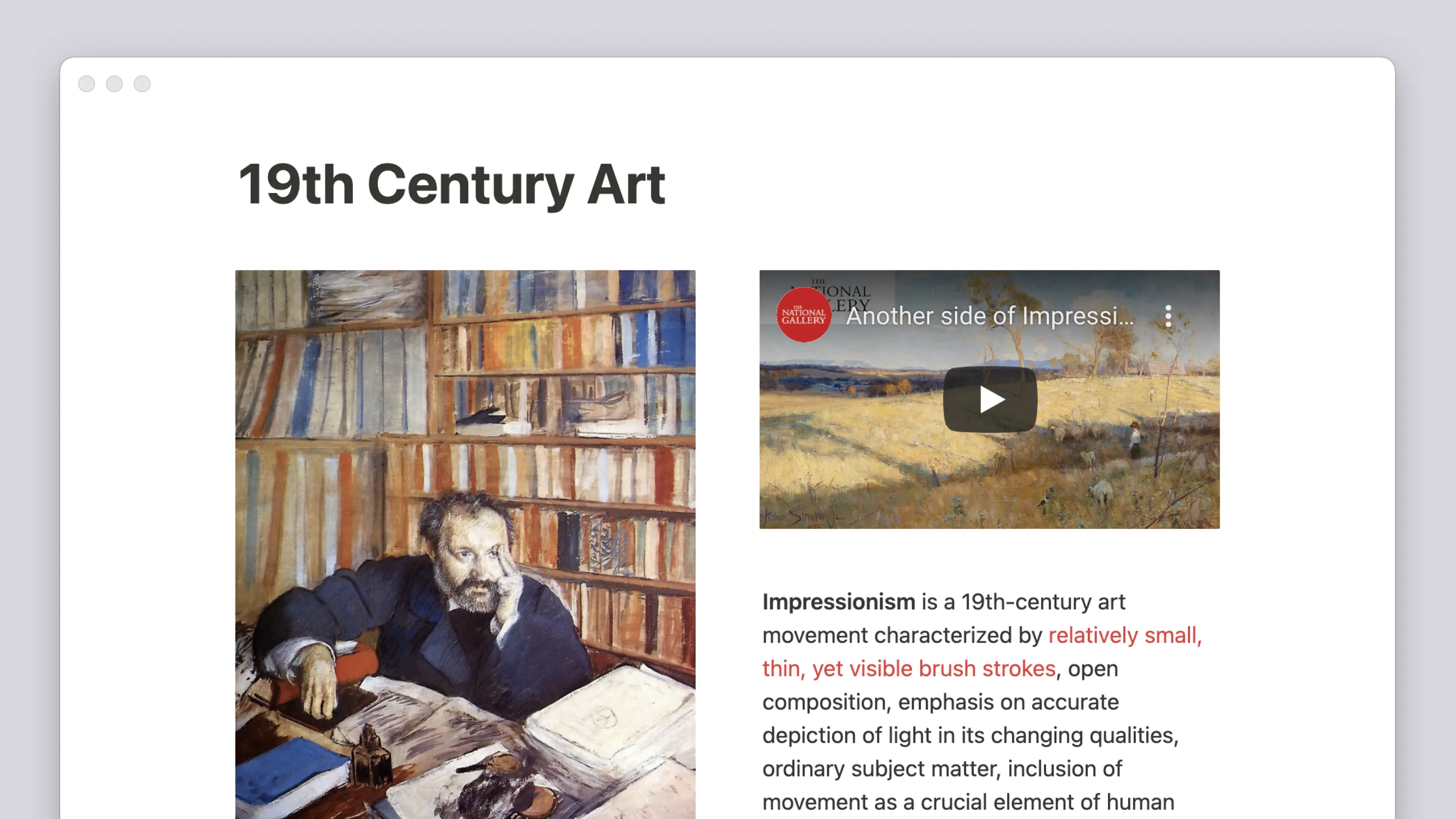
Add more color to your Notion page by uploading images, videos, audio, and more 🎞️
Jump to FAQs
Note:
If you're on the Free Plan, all files you upload must be under 5MB.
If you're on a paid plan, PDFs must be under 20MB and images (PNG, JPG) must be under 5MB.
If you upload an image and get an error telling you that the image is too large to be displayed, you can try uploading the image as a file.

You can also upload files to Notion using our file upload API. Learn more here →
Notion supports the following file types:
HEIC
ICO
JPEG
JPG
PNG
TIF
TIFF
GIF
SVG
PDF
WEBP
MP3
MP4 (Note that MP4 files can sometimes have video compression or other components that aren’t supported in Notion. You can try converting these files into a different file type if you’re having issues.)
WAV
OGG
You can embed videos from YouTube, Vimeo, and other major sources.
Images
Notion makes it easy to add, resize, and arrange images in any configuration or format (JPG, PNG, GIF, etc.). You can drag and drop an image into a Notion page, or you can upload an image as a block in your page. To do this:
Click the
+that appears in your left margin when you hover over a new line. ChooseImageand pressenter. Or, type/imageand pressenter.Click to upload an image from your computer, embed an image from elsewhere using its URL, or add a stock photo from Unsplash.
If the URL of an image
Images can also be hyperlinked, so that people can click on them to navigate to the URL of your choice. To add a hyperlink to an image:
Hover over the image and select
•••or⋮⋮→Add link.Paste a link or select a Notion page as the destination. If you choose a Notion page, a backlink won’t be created.
You can also add images to databases, and display them as a gallery. To do this:
In a database, add the
Files & mediaproperty. Clicking that field gives you the option to upload an image from your computer or embed an image from elsewhere.Drag an image file into a card on a database board, or into a
Files & mediaproperty cell in a table, or into a gallery.Of course, you can also add an image to the body of any page inside a database using
/imageor drag-and-drop.
Files

Looking to import content into Notion? See the instructions in this article →
Keep your files in Notion to easily store and share them. At any place on your page, create a file block that will prompt you to Upload a file from your computer or use an Embed link to embed a file on your page like a PDF. To do this:
Click the
+that appears to the left when you hover over a new line. ChooseFileand pressenter. Or, type/fileand pressenter.A menu will pop up giving you the
UploadorEmbed linkoptions. Select the file you want and clickOpen.You can also drag files into a Notion page from your desktop or a folder on your computer. Notion will upload and safely store it for future access and download.
You can also add files to database pages. To do this:
Add the
Files & mediaproperty to your database.Click on the
Files & mediaproperty for a specific database page. You'll be prompted to upload your own file or embed a file from elsewhere.You can also drag and drop files into cells under this property in a table. Or you can drag them into cards on a board or in a gallery. They'll appear in the
Filesfield of the corresponding pages.
Videos
To upload your own video files to play in our custom player:
Click the
+that appears to the left when you hover over a new line. ChooseVideoand pressenter. You can also type/videoand pressenter.In the menu that appears, select
Embed link, then paste the video's share URL from the streaming service and clickEmbed video.As an alternative method, simply paste a video's URL from a streaming service. In the menu that appears, choose
Create embed.
You can also upload your own video files to play in our custom player.
Click the
+that appears to the left when you hover over a new line. ChooseVideoand pressenter. You can also type/videoand pressenter.In the menu that appears, select
Upload, and choose your video file.You can also drag your video file into a Notion page from your desktop or a folder on your computer. Notion will automatically convert it to our custom video player.

Note: If your browser or OS supports playback of this video/audio format, you’ll be able to play it directly from within the Notion page.
If your browser or OS does not support playback of this video/audio format, this content may not be directly playable.
Audio
To add audio from other streaming platforms:
Click the
+that appears to the left when you hover over a new line. ChooseAudio. You can also type/audioand pressenter.In the menu that appears, select
Embed link, and paste the URL for the track or playlist from your streaming service.Or, simply paste the track or playlist's URL from the streaming service. In the menu that appears, choose
Create embed.
To upload an audio file directly from your computer:
Click the
+that appears to the left when you hover over a new line. ChooseAudioand pressenter. You can also type/audioand pressenter.In the menu that appears, select
Upload, and choose your audio file.You can also drag your audio file into a Notion page from your desktop or a folder on your computer. Notion will automatically convert it to our custom audio player.

Note: If your browser or OS supports playback of this video/audio format, you’ll be able to play it directly from within the Notion page.
If your browser or OS does not support playback of this video/audio format, this content may not be directly playable.
Web bookmarks
There are a few ways to add a web bookmark to a page:
Click the
+displayed to the left when you hover over a new line. ChooseWeb Bookmarkand pressenter.Type
/web bookmarkor just/bookmarkand pressenter.In the mobile app, paste a URL and select
Create bookmark.
Each method asks you to enter the URL. Press enter and your bookmark will pop up.
Arrange and resize
To arrange a media block, use drag and drop to move the block around your Notion page. You can drag them into columns as well.
To resize a media block, hover over the block and you'll see two black guides appear on the left and right edges. Click either one and drag it to make your video bigger or smaller.
Crop
To crop a media block:
Hover over an image and select
•••→Crop image.Once you’re finished, select
Save.
Mask
You can give your media block a different shape by masking it. To do this:
Hover over an image and select
•••→Crop image.Select the shapes icon in the top left corner and choose your masking dimensions.
Once you’re finished, select
Save.
Align
To adjust your media block’s alignment in a page:
Hover over any image, file or media block and click the alignment icon. This appears as a square with lines above and below.
Choose to align left, center, or right.
Caption
To give your media block a caption:
Hover over any image, file or media block and click the caption icon. This appears as a square with lines underneath, representing captions below media.
You'll see gray text appear below your image, file or media. You can edit and style this like any other text on your page.
Alt text
To provide alternative text for your media block:
Hover over an image and select
•••→Alt text.Add alt text describing your image and hit
enterwhen you’re done.You can hover over
ALTin the corner of an image to see its alt text.

Make sure your alt text is short and descriptive. You can also provide specific details based on the context of the page that your image is embedded in. For example, if you’re including an image in a page about teaching, you could say “Teacher talks to student in the classroom” instead of “Two people talk in a room”.
Download
To download media from a page on desktop or web, hover over any image, file, or media and click the download icon at the top right. This looks like a circle containing an arrow that’s pointing down.
To download media from a page on your mobile device, tap ••• at the top right of the image, file, or media block, then select View original. Long press on the media to add it to your camera roll.
View original or full-screen
You can view images in Notion in a couple other ways — in its original format inside your browser, and in full screen mode. Here's how:
Hover over any image, file, or media and click
Original. This will open the image in its original size inside a new tab on your browser.For full screen, hover on the image and click
•••. ChooseFull screenfrom the dropdown. (You can also select the image and pressspace).
Replace
To replace a media block with another piece of media:
Hover over the block and click
•••.Choose
Replace.In the window that opens, upload another file from your computer or embed an image from elsewhere.
Comment
To comment on a media block:
Hover over any image, file, or media and click the word bubble icon.
Or, hover over and click
•••. ChooseComment. You can type@followed by someone's name to mention any of your teammates and call their attention to a question, suggestion or idea you have about the image.
Delete
To delete a media block:
Hover over any image, file, or media and click
•••at the top right or⋮⋮on the left. You can also right click on the block itself.Choose
Delete.
FAQs
Why do I not see alignment controls on my image, file or media block?
Why do I not see alignment controls on my image, file or media block?
The alignment controls are hidden if the block is the same width as content on the page, or if the block is already at its maximum width.
Are there size limits for images and files?
Are there size limits for images and files?
While you can upload an unlimited number of images and files into Notion, there are limits on the size of each image and file.
If you’re on the Free Plan, you can upload files of up to 5MB each. If you’re on a paid plan, you can upload files of up to 5GB each. If you upload an image and get an error telling you that the image is too large to be displayed, you can try uploading the image as a file.
