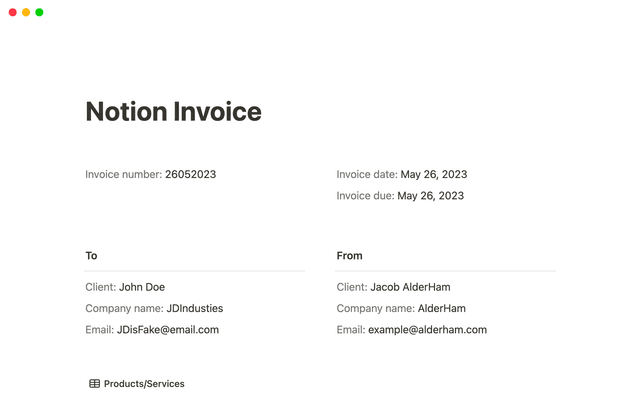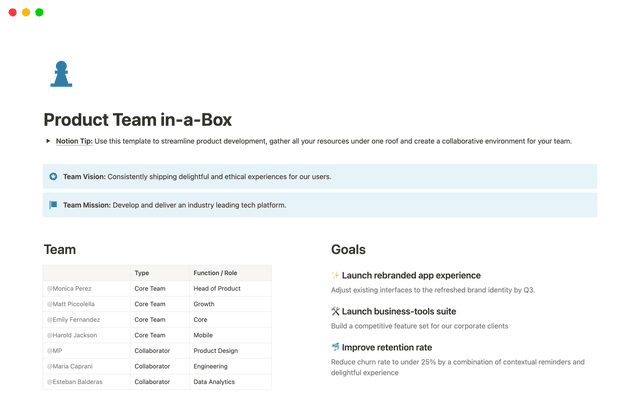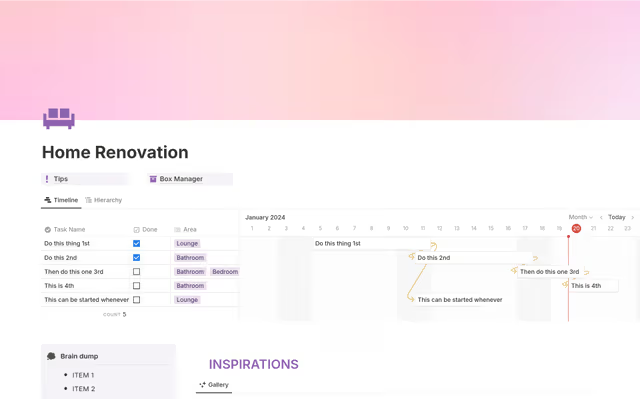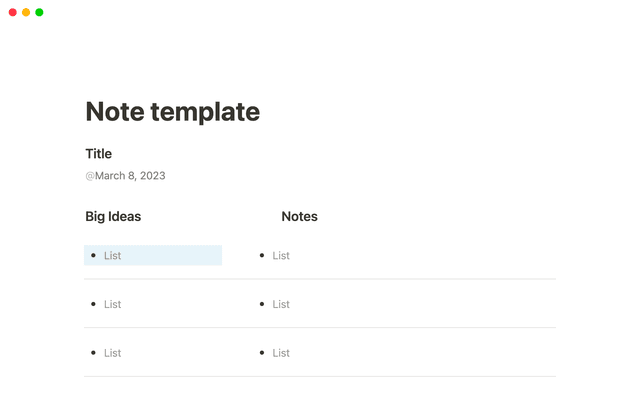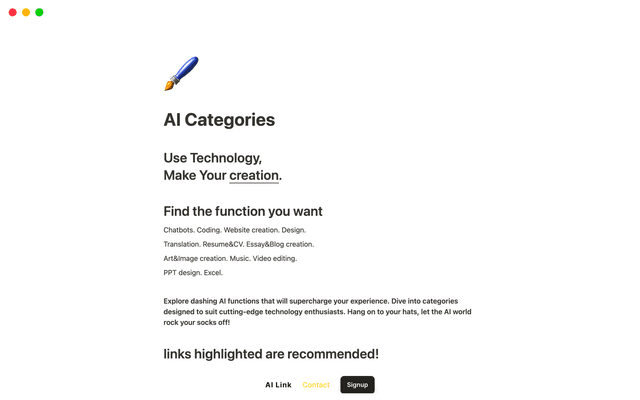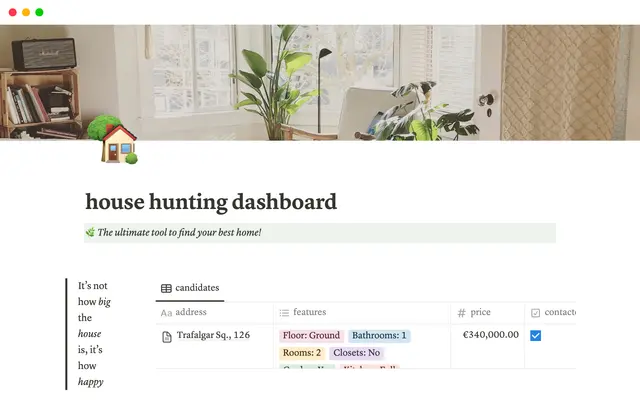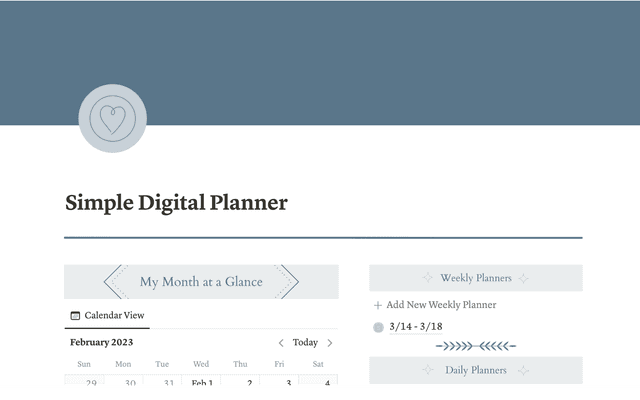Who should be a workspace member, and who should be a guest?
Understanding the difference between members and guests can help you become an effective steward of your company's knowledge and budget.
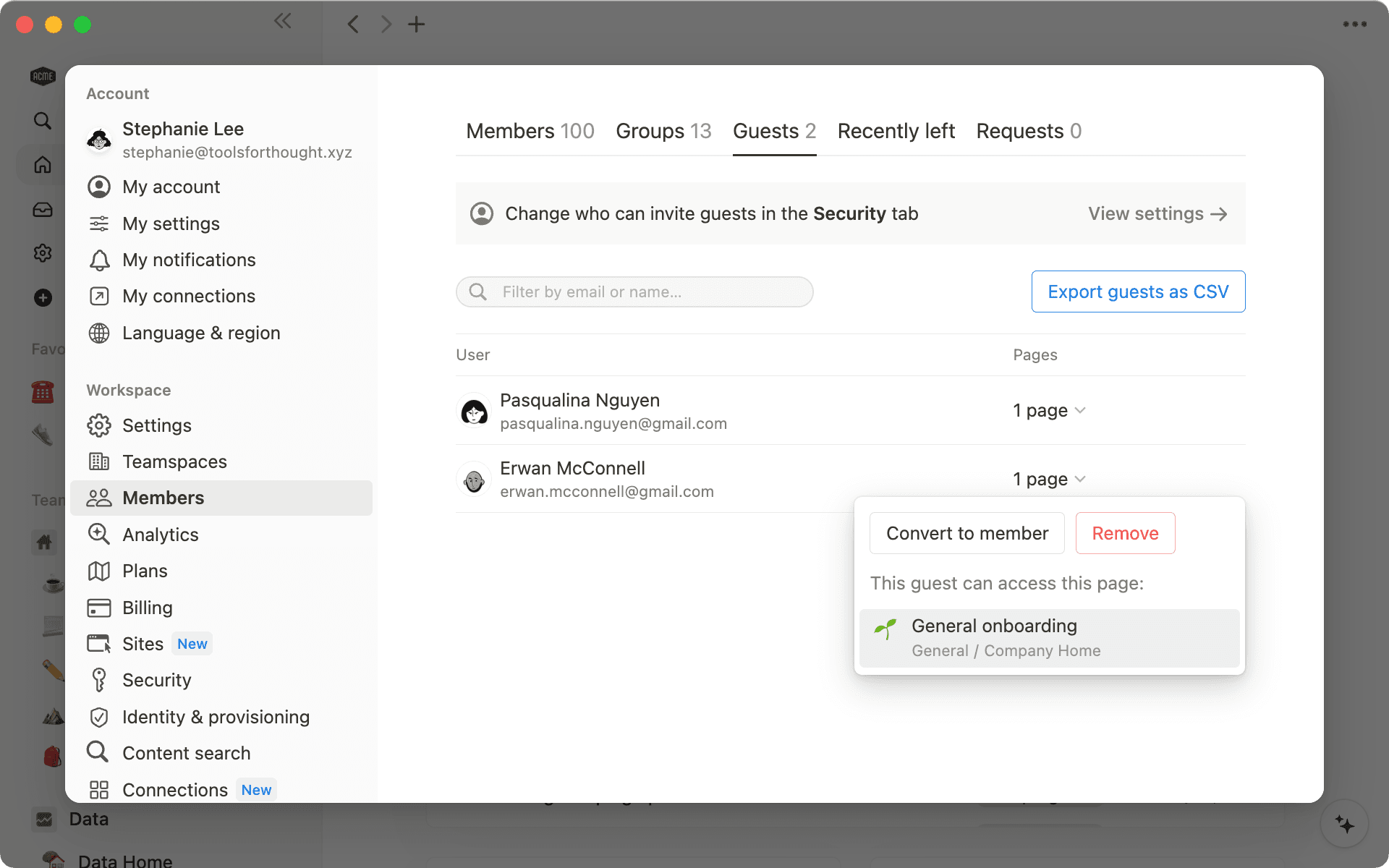
- Members are part of your organization
- Who should become a workspace member?
- Guests are collaborators working on specific projects
- Invite guests to your workspace by sharing pages with them
- Manage guest permissions
- Who can invite a guest?
A collaborative workspace where everyone has the right access to the content is the modern way of working. However, as an admin, you want to allocate your team’s budget responsibly and avoid using more paid seats than you need, while still ensuring everyone has the right tools to do their job.
Understanding the difference between members and guests will help you decide who you should invite to join your workspace.
This guide will explain:
Key differences between members and guests in your workspace
Who should be a member, and who should be a guest
How to manage member and guest settings
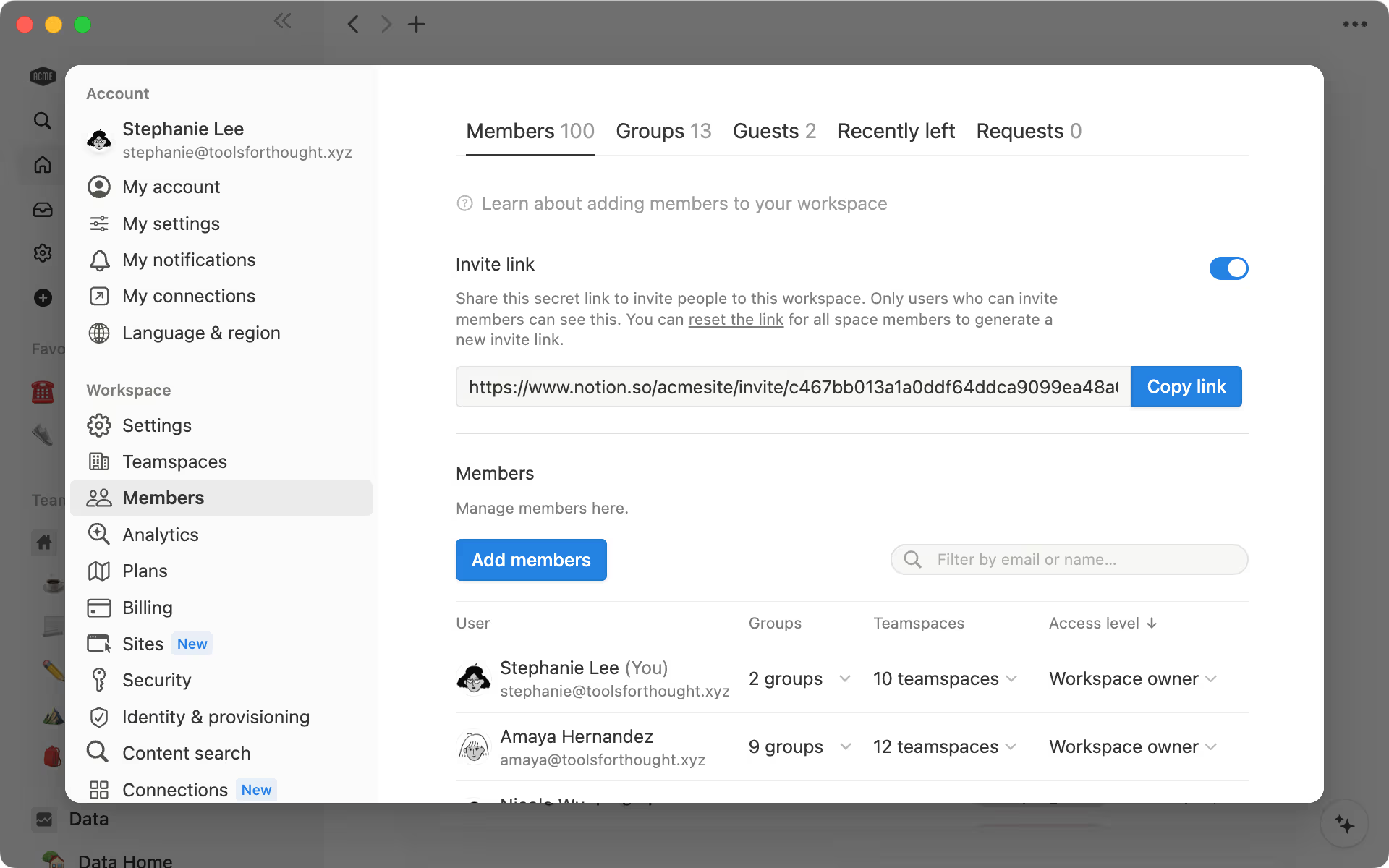
Members are most likely to be people from your organization who’ll have access to the majority of the content in the workspace.
People at your company need to become workspace members so they can effectively collaborate, share content, create and edit pages, and access all the information relevant to their role.
Members can:
Have workspace-wide access — They will have some level of access to the majority of content, even if it’s only to read or comment, except for private content and any pages that have been restricted.
Belong to groups and teamspaces — You can add workspace members to groups and invite them to teamspaces. Members can also join any open teamspaces. Inside a teamspace, members can easily find information relevant to their role and create docs alongside their team mates.
Create new pages and teamspaces — Members can create pages in any area they have access to, and add new teamspaces.
Work on private pages — Members have a
Privatesection in the sidebar where they can create private pages. When they’re ready to share more broadly, all they have to do is move these pages to the right teamspace.Share pages and adjust page settings — Sharing pages with people or groups and publishing pages to the web is possible for members with full access.
There are different types of Notion workspace members:
Workspace owners can manage workspace settings, delete a workspace, and manage fellow admins, members, and guests.
Membership admins only exist on Enterprise plans. They can add or remove members to the workspace or groups but do not have access to workspace settings.
Members are the rest of your colleagues who can create and edit Notion pages but don’t have access to workspace settings.
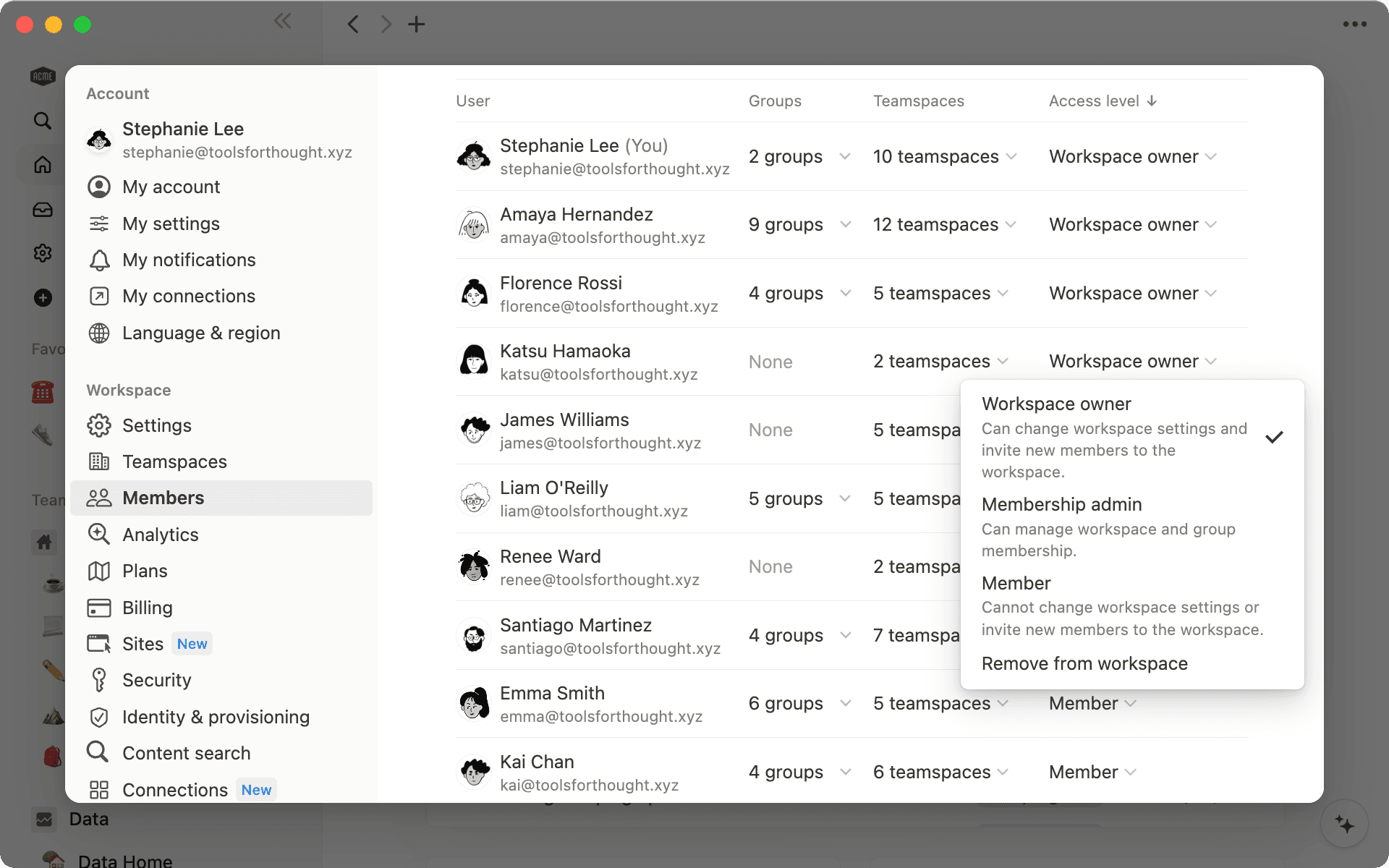

Teamspaces help teams organize important work
Who should become a workspace member?
There are a few things to consider when deciding whether to make someone a workspace member.
Firstly, you’ll be billed per member on paid plans. So, you don’t want to pay a member’s seat for someone who only works with you on a short-term or project basis.
Instead, members should be people who’ll need to regularly sign in and access a lot of workspace content.
Examples of workspace members include:
Everyone on your team — Make everyone on your team a member so they can access wikis, tasks, and work collaboratively to plan and execute projects.
Your manager, and their manager — Managers should be workspace members so they can have full visibility into their team’s work and wider company goals and initiatives.
Your agency partners — Long-term partners can become members, however they may only need access to one teamspace, not the entire workspace.
Long-term contractors —You may want to invite some contractors and freelancers to become members if they work with you long-term and need access to several different areas of the workspace.
Temporary staff and interns — Depending on their scope of work, temporary staff and interns might need to become members. You can remove them from the workspace when their contract finishes.

How to add members to your workspace
Guests are individuals external to your company or organization who you invite into your workspace on a page-by-page basis.
When you invite a guest to a page, they can view sub-pages automatically. However, you can adjust the settings of these pages to restrict access if needed.
Guests can’t:
Create pages outside the content they’re invited to — They can only create sub-pages nested in the shared page.
Join teamspaces or groups — You can’t add a guests to groups or invite them to a teamspace.
Guests in your workspace might include:
Freelancers and contractors — In most cases, you won’t need to add freelancers and contractors as members, because they’ll probably only need access to limited content which you can add to a shared page.
Clients of your agency —Inviting clients to your workspaces as guests is a convenient way to share projects and drafts. You can create a client portal home page which contains everything they’ll need to review.
A mentor, coach or family member — If you want feedback on a document, such as your personal development plan, you could invite a friend or mentor to view the page as a guest.
Invite guests to your workspace by sharing pages with them
If you want to share a page with a guest, you can go to the Share menu on the page you want to share.
Click Invite, enter the email address of the person you want to invite, choose their access level, and select Invite.
The guest will then receive an email with a link to the page.
If you want to adjust your guest’s access level, you can return to the Share menu and select an option from the dropdown.
Manage guest permissions
In the Members section of Settings & members, you’ll see a tab for Guests.
Here, you’ll find all the pages each guest has access to. You can convert guests to members and remove them from the workspace here.
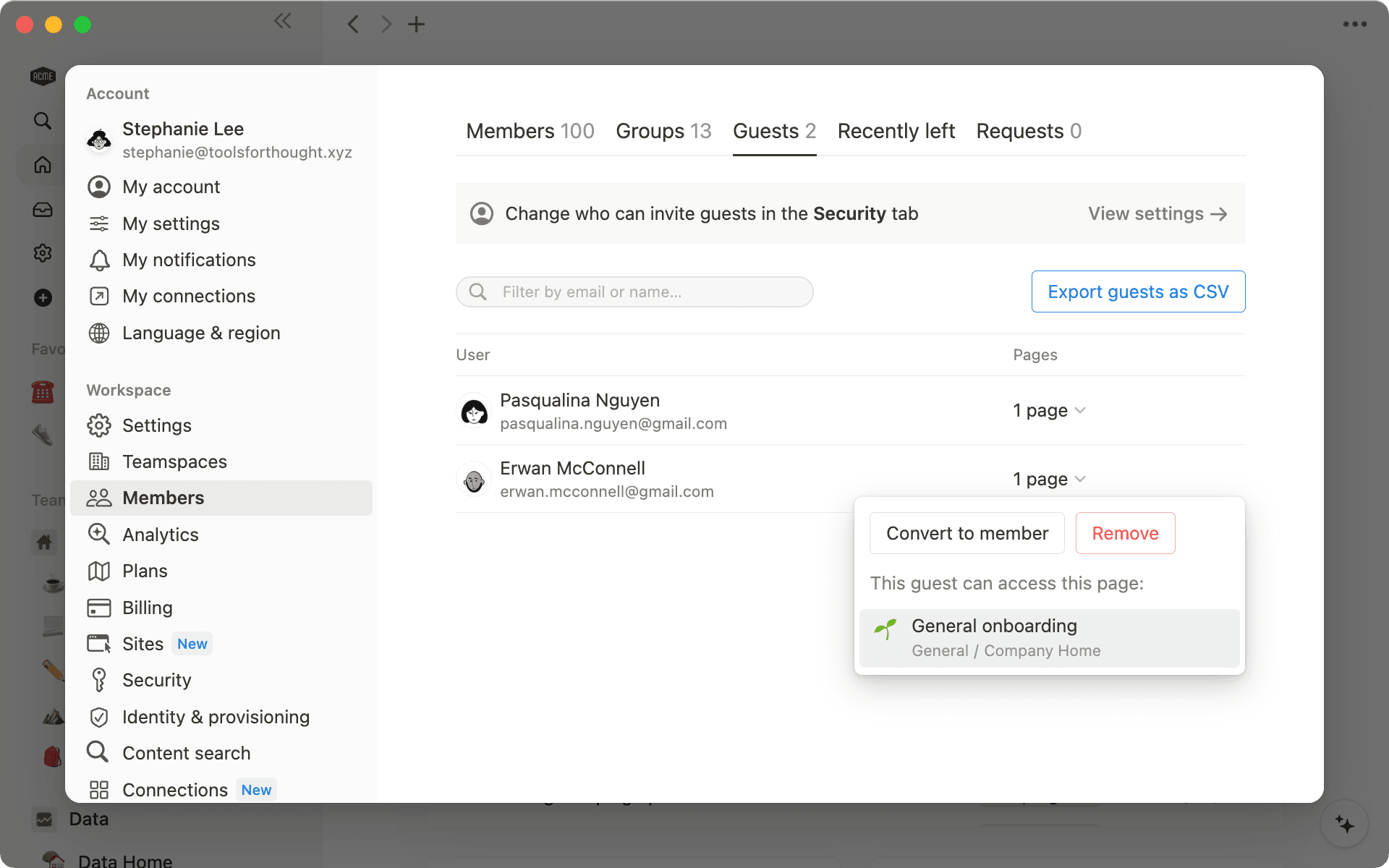
Your plan limits the number of guests you can invite, so remember to remove guests who no longer need access.
Workspace owners can adjust invite settings in the Security section of the workspace settings. Here, you can choose whether members can invite guests directly, via guest request, or completely disable guests.
If guest requests are enabled, Workspace owners will be able to invite guests directly, but everyone else will have to create a guest request and wait for this to be approved by a Workspace owner.
Workspace owners can enable guest requests to have more control over who views company content, and to ensure the workspace doesn’t surpass its guest limit.
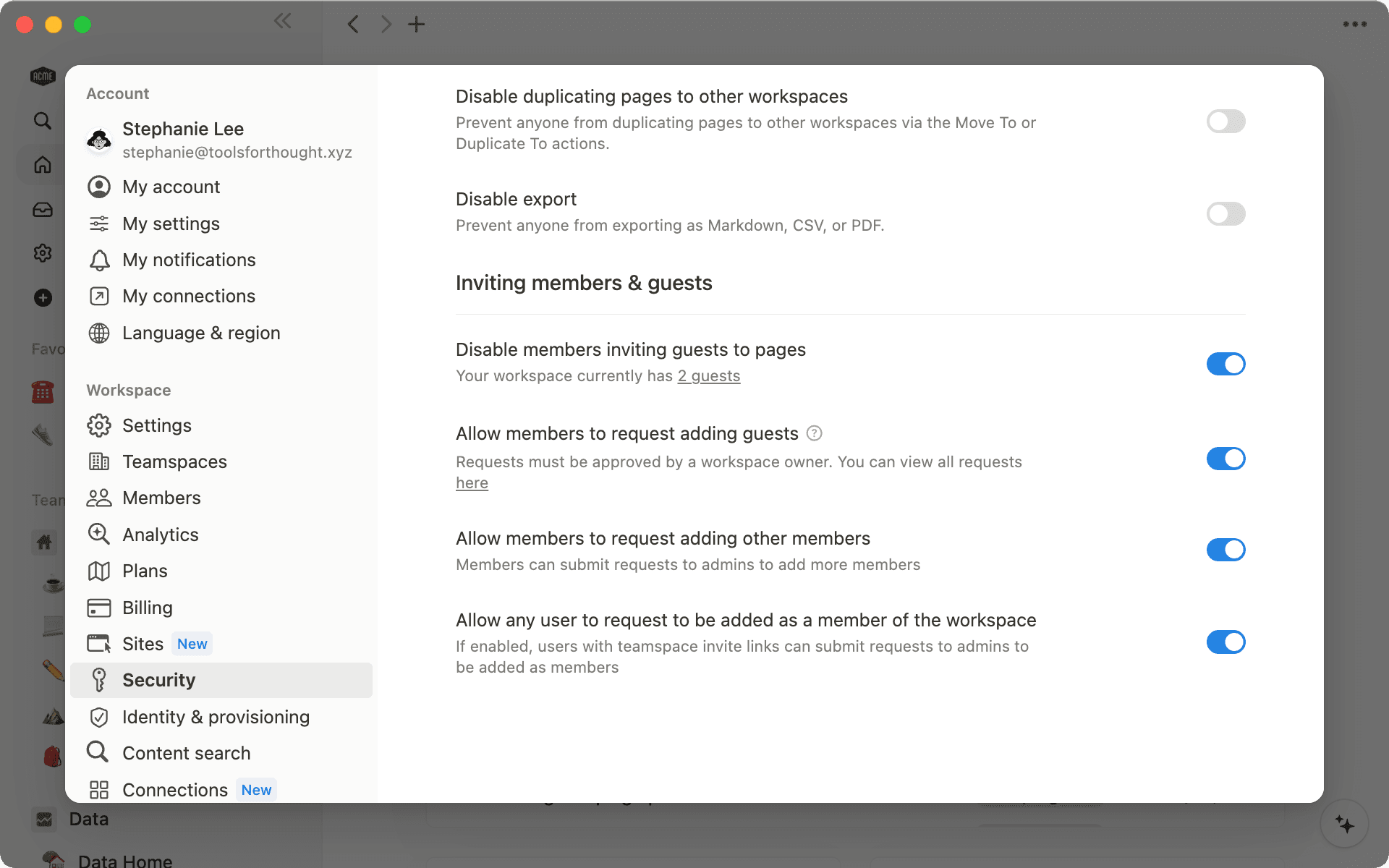

More sharing resources
Learn about sharing and permissions here
More about members, admins, guests, and groups here.
Discover different ways to collaborate within a workspace.

Templates for collaboration
A company home page to organize your information
A place to take notes from all your 1:1s
A system to manage your projects and tasks
A roadmap for your product team
Something we didn’t cover?