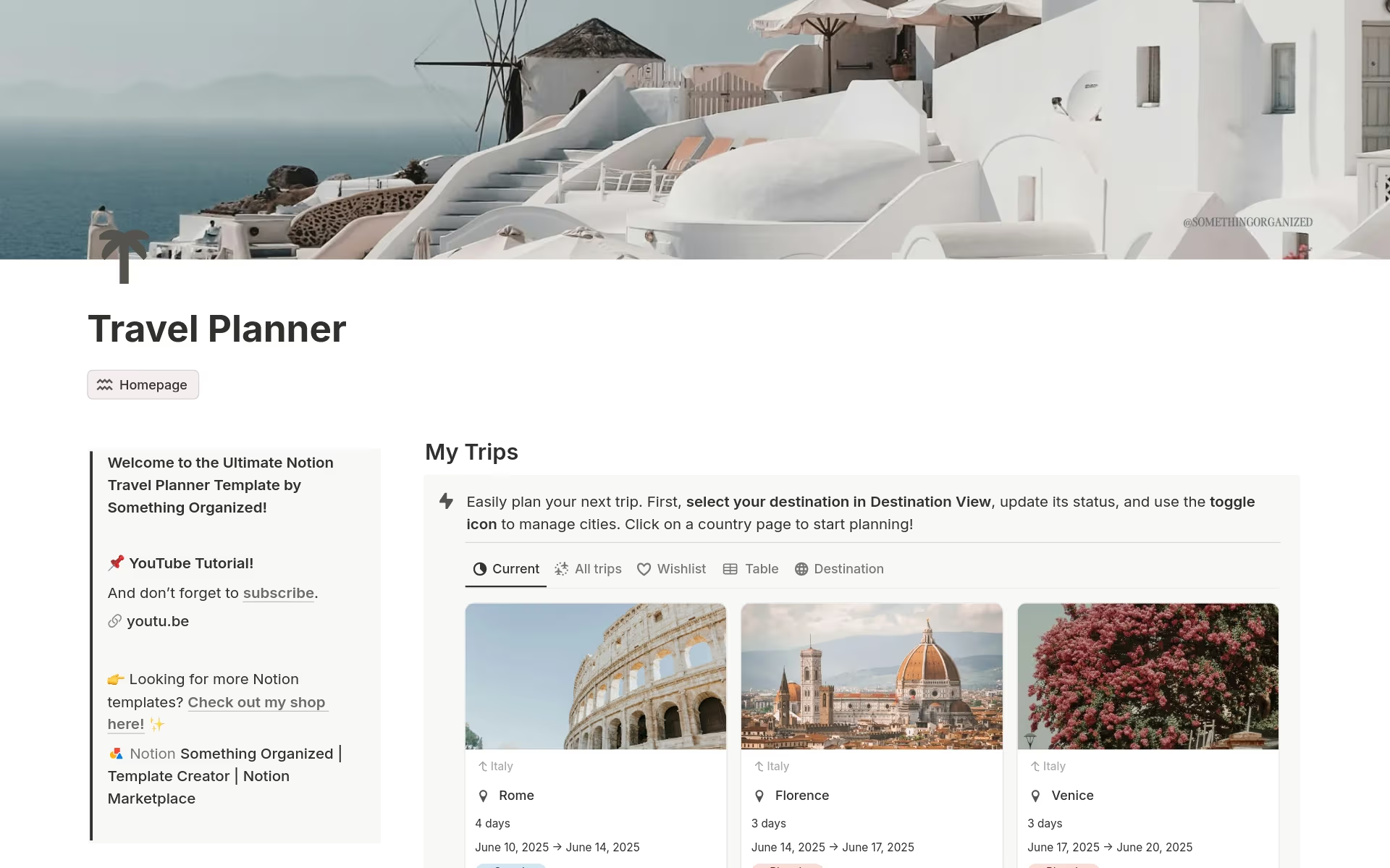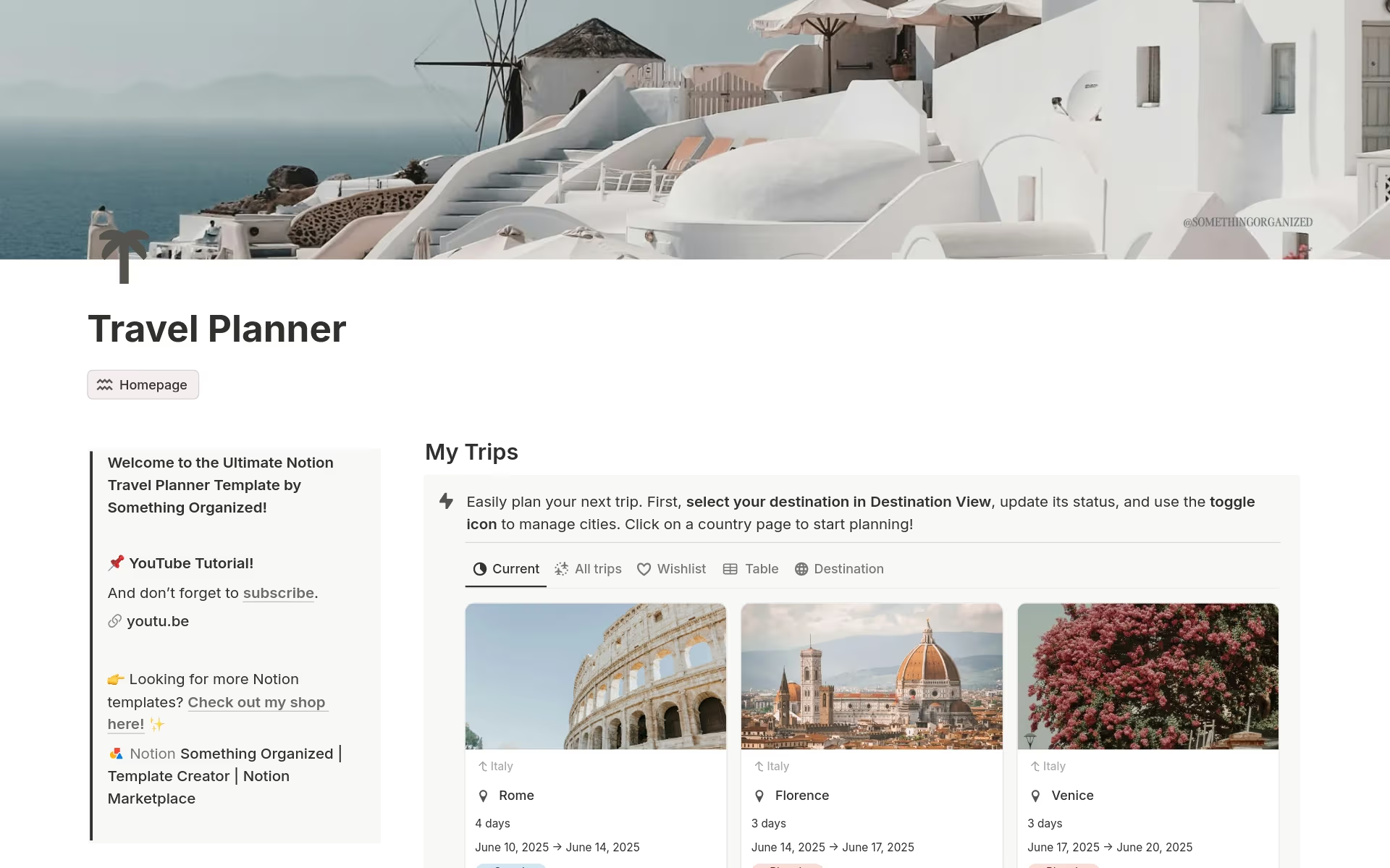Does Notion support project templates for different industries?
Yes, Notion offers project templates for various industries, from software and marketing to construction and education. Each template can be customized to fit industry-specific workflows while maintaining core project management principles.
Do Notion project management tools allow custom workflow creation?
Yes. Notion's composable approach lets you create custom workflows tailored to your team's needs, combining different views and properties that can evolve as your projects change.
What does "composable project management" mean?
It's the idea of building your system from modular parts that can be reconfigured as needs change. Your project management tool, built by you, for you.
Is Notion good for project management?
Yes. Teams use Notion to manage plans, tasks, timelines, docs, and status updates in one place. Because templates are composable, you can tailor workflows (Agile, Waterfall, hybrid) without duct‑taping multiple tools together. Competitors offer templates too, but Notion's linked databases keep everything connected.
What project management templates should I start with?
Start with a project plan, timeline (Gantt), WBS, RACI, and a weekly status report. These together cover the four fundamentals of any project: scope, schedule, ownership, and communication.
Can I manage Agile projects in Notion?
Yes. Use a backlog and sprint board (Kanban), plus a timeline for capacity planning. Add retrospectives and a change log to complete the loop.
How do Notion templates compare to spreadsheets or docs?
Templates in spreadsheets are quick, but they're usually static. Notion templates create databases you can relate, filter, and visualize (board, timeline, calendar), with the flexibility to adapt as projects grow. Notion lets you bring docs, tasks, and wiki together in one space. No more SaaS sprawl!